The My Actions Pending Widget allows users to feature the number of actions pending assigned to their role. This widget is a good visual tool enabling users to know the number of items they need to act upon, or are requiring their action. Users can only display one type of Action Pending per Widget, we recommend adding multiple Widgets to display the different actions pending.
Please follow the instructions below to customize the “My Actions Pending” Widget.
1. Upon login, you will be greeted with the following page:
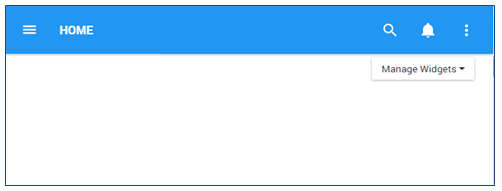
2. To add widgets to your home page, navigate to the the 
3. Once the “My Actions Pending” Widget has been added to the Home page, select the 
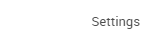
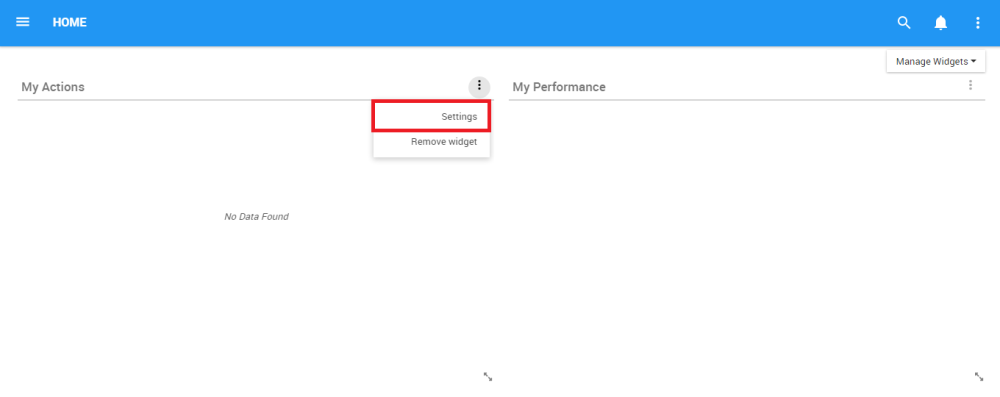
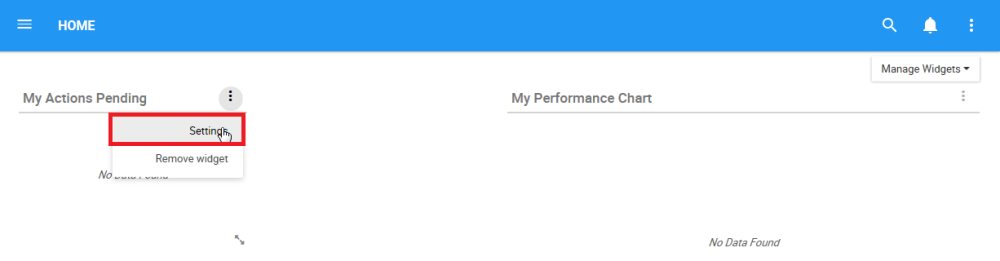
4. Click on the “Settings” button and a pop-up window will be generated as follows

5. After customizing the settings, click on the 
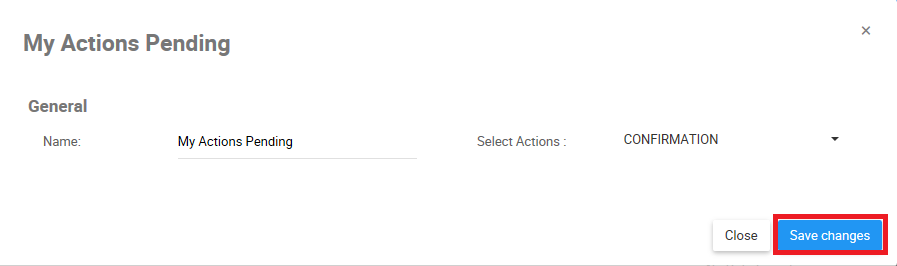
My Actions Pending Widget Settings Parameters
In this page there are a variety of variables that a user can set in order to customize to improve user experience.
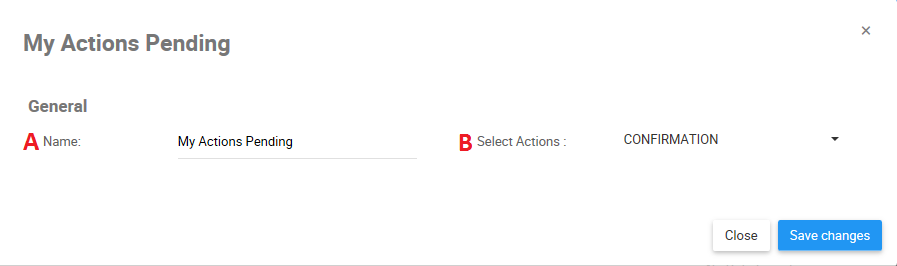
| Item | Setting | Purpose |
|---|---|---|
| A | Name | Allows user to customize the title of the Widget |
| B | Select Actions | Allows users to select the type of action that he wants to display on the Widget |
A. Name: The “Name” Section will allow a user to customize the name of the Widget. To edit the “Name” section, please follow the instructions below
i. Navigate cursor over existing name box
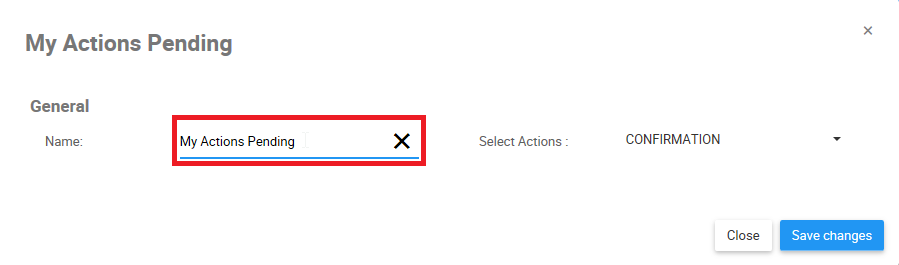
ii. Edit name by selecting name box and typing in desired name
B. Select Actions: Five different actions can be chosen to be displayed on the Widget. Each action has its own color and will display the number of actions pending.
i. Navigate cursor over the Indicators task bar
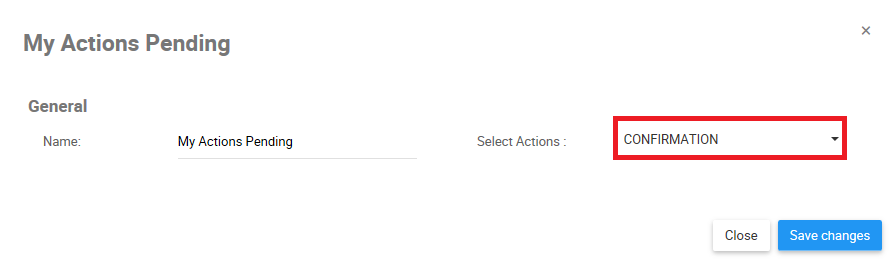
ii. Click on the task bar, which will generate a drop-down menu

iii. Select the desired action to be featured in Widget window by navigating cursor and clicking on respective action.
Actions
| Action | Description |
|---|---|
| Approval | For approval cycles on an object. The user must be assigned as an approver. |
| Confirmation | For newly published objects on which the user has a RASCI-VS value. |
| IR to Implement | For IRs needing implementation. The user must be assigned as Implementer and the status of the IR must be “To Implement” |
| IR to Publish | For IR changes needing publication. The user must be assigned as Implementer and the status of the IR must be “Implemented” |
| IR to Review | For IRs needing approval. The user must be Accountable on the object and there must be a new IR on the object |
| New Revision Update to Review | For objects that have changed status from Published to In Progress. The user must be assigned as Implementer on the object |
| Out of Sync | For objects that are out of sync. See Data Harmonization for more details. |
Need more help with this?
Visit the Support Portal


