In this section of the Define a New Training form, users can determine the format of the pre-training and post-training questionnaires, if applicable.

Pre-Training
- Standardized Questionnaire: This is a checkbox which, if enabled, allows users to assign a standardized questionnaire before the training is executed.
- Quick Form Survey/ Exam: This is a checkbox which, if enabled, allows users to assign a quick form survey/exam before the training is executed.
- If selected, the checkbox will display the following fields:
- Add: This button allows users to add a new pre-training question.
- If selected, it will display the following form:
- Display Order: This is a numeric field that accepts only numbers. It allows users to input a number specifying the display order of the question. It is a mandatory field.
- Question: This is a text box that allows users to input the question for the survey/exam. In this field users can insert headings, bullets, images, tables, and media files (as well as change font colors, font sizes, background colors and more).
- Answer Type: This is a single select dropdown field that retrieves a list of predefined answer types (True/False, Multiple Choice, Text Value, Yes/No, Pass/Fail) for the question. It is a mandatory field. It allows users to select only one value at a time from the dropdown.
- Save and Return: This button allows users to save the pre-training question, close the window and return to the main form.
- Save and New: This button allows users to both save the pre-training question and open a new form to create another pre-training question.
- If selected, it will display the following form:
- Edit: This button allows users to edit an existing pre-training question.
- To edit, select the pre-training question that you want to edit and click on the Edit button.
- Once you have made your changes, click on the Apply button at the bottom of the form.
- Add: This button allows users to add a new pre-training question.
- If selected, the checkbox will display the following fields:
- External Form (URL) Survey/ Exam: This is a checkbox which, if enabled, allows users to assign an external form survey/exam before the training is executed.
- If selected, the checkbox will display the following:
- Pre-Training Survey/Exam: This is a text field that allows users to input the URL for the pre-training survey/exam.
- If selected, the checkbox will display the following:
Post-Training
- Standardized Questionnaire: This is a checkbox which, if enabled, allows users to assign a standardized questionnaire after the training has been executed.
- Quick Form Survey/ Exam: This is a checkbox which, if enabled, allows users to assign a quick form survey/exam after the training has been executed.
- If selected, the checkbox will display the following fields:
- Quick Survey/Exam Passing Score: This is a text field that allows users to input the passing score for the post-training survey/exam. It is a mandatory field.
- Add: This button allows users to add a new post-training question.
- If selected, it will display the following form:
- Display Order: This is a numeric field that accepts only numbers. It allows users to input a number specifying the display order of the question. It is a mandatory field.
- Question: This is a text box that allows users to input the question for the survey/exam. In this field users can insert headings, bullets, images, tables, and media files (as well as change font colors, font sizes, background colors and more).
- Answer Type: This is a single select dropdown field that retrieves a list of predefined answer types (True/False, Multiple Choice, Text Value, Yes/No, Pass/Fail) for the question. It is a mandatory field. It allows users to select only one value at a time from the dropdown.
- Save and Return: This button allows users to save the post-training question, close the window and return to the main form.
- Save and New: This button allows users to both save the post-training question and open a new form to create another post-training question.
- If selected, it will display the following form:
- Edit: This button allows users to edit an existing post-training question.
- To edit, select the pre-training question that you want to edit and click on the Edit button.
- Once you have made your changes, click on the Apply button at the bottom of the form.
- If selected, the checkbox will display the following fields:
- External Form (URL) Survey/ Exam: This is a checkbox which, if enabled, allows users to assign an external form survey/exam after the training has been executed.
- If selected, the checkbox will display the following:
- Post-Training Survey/Exam: This is a text field that allows users to input the URL for the pre-training survey/exam.
- If selected, the checkbox will display the following:



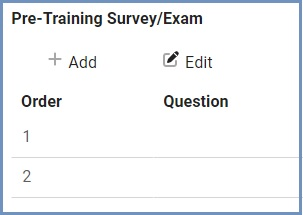
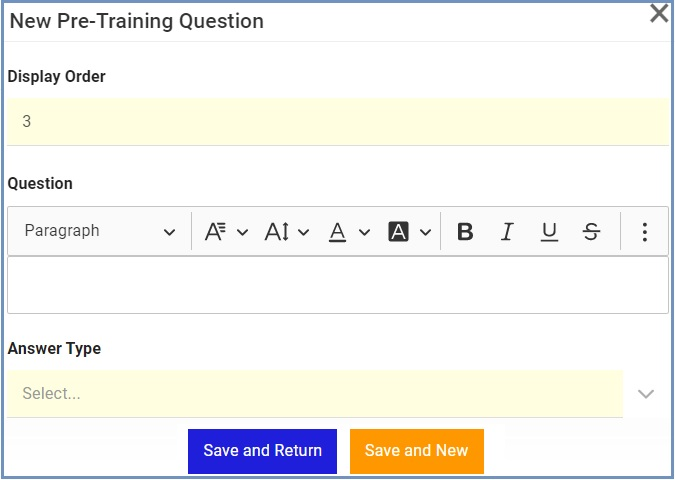
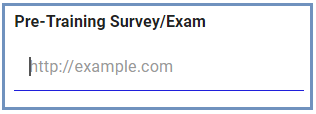
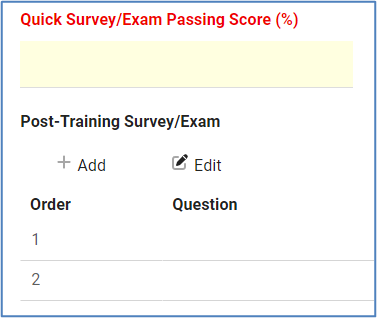
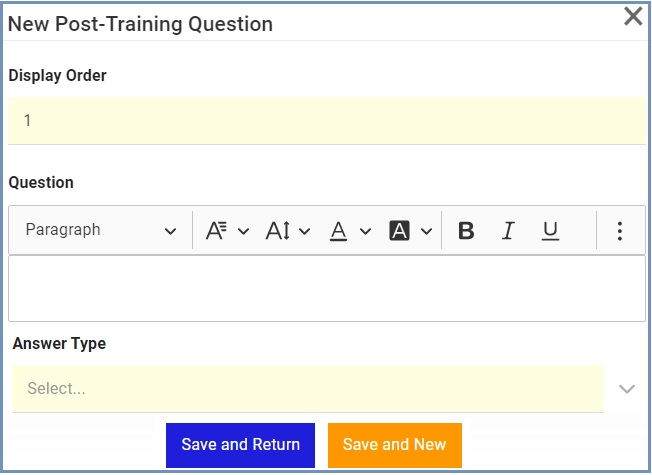
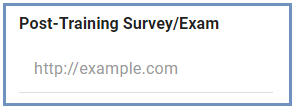
Post your comment on this topic.