In this section, users can create a new quality event.
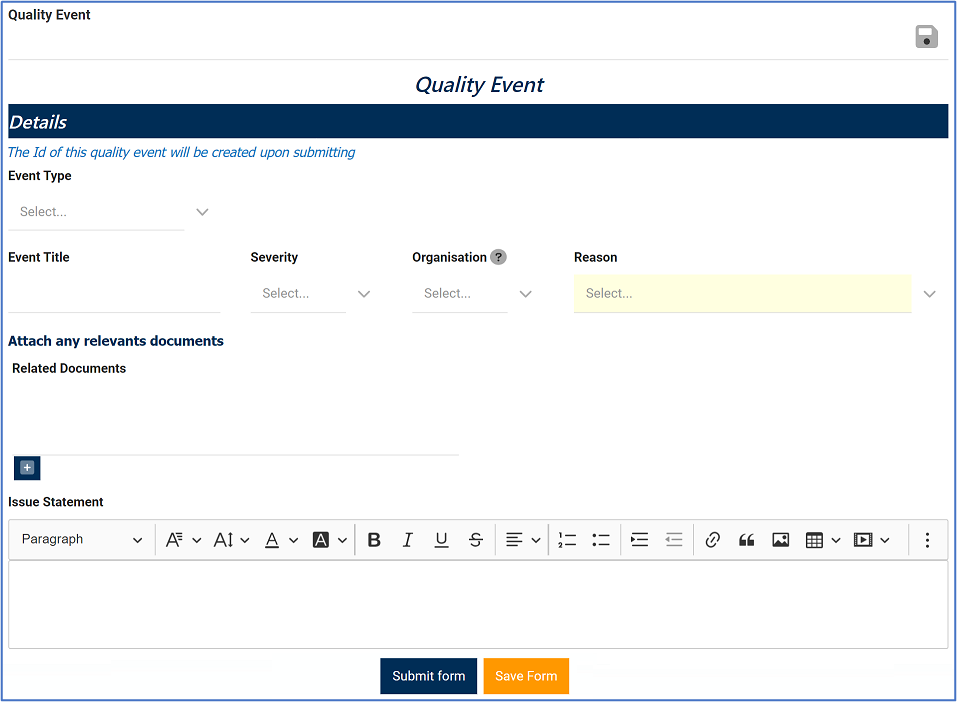
- Event Type: This is a single-select dropdown field that displays a list of event types. It allows users to select only one value at a time from the dropdown.
- Event Types: Audit Finding, Complaint, Deviation, Incident, Inspection Finding, Non-Conformity, Out-of-Spec, Serious Breach, and Variance.
- If Audit Finding is selected from the list, it will display the following field:
- Audit Plan ID: This is a text field that allows users to input the ID of the audit plan. It is a mandatory field.
- This field essentially allows users to manually create a quality event for an audit plan—as opposed to triggering the quality event directly from the Audit application.
- Audit Plan ID: This is a text field that allows users to input the ID of the audit plan. It is a mandatory field.
- If Inspection Finding is selected from the list, it will display the following field:
- Inspection ID: This is a text field that allows users to input the ID of the inspection. It is a mandatory field.
- This field essentially allows users to manually create a quality event for an inspection—as opposed to triggering the quality event directly from the Inspection application.
- If Audit Finding is selected from the list, it will display the following field:
- Event Types: Audit Finding, Complaint, Deviation, Incident, Inspection Finding, Non-Conformity, Out-of-Spec, Serious Breach, and Variance.
- Event Title: This is a text field that allows users to input a title for the event.
- Severity: This is a single-select dropdown field that displays a list of severity levels. It allows users to select only one value at a time from the dropdown.
- Organization: This is a single-select dropdown field that retrieves the list of internal departments. It allows users to select only one value at a time from the dropdown.
- Related Documents: This is an attachment field that allows users to attach any documents related to the event. Users can attach up to 2 GB worth of files.
- To attach a file, click on the Add button [+]. A pop-up window will appear with the following buttons:
- Using these buttons, users can add files, upload them either individually or all at once, or cancel the upload.
- Once the files have been uploaded, users can download them, deleted selected ones, or delete them all.
- To attach a file, click on the Add button [+]. A pop-up window will appear with the following buttons:
- Reason: This is a single-select dropdown field that displays a list of reasons for the quality event. It is a mandatory field. It allows users to select only one value at a time from the dropdown.
- Reasons are created in the Quality Event Reasons section of Quality Event Setting.
- Issue Statement: This is a description box that allows users to input an issue statement. In this field users can insert headings, bullets, images, tables, links, and media files (as well as change font colors, font sizes, background colors and more).
- Submit Form: This button allows users to submit the form.
- Once the form has been submitted, the assigned user will be tasked with reviewing the issue.
- Save Form: This button allows users to save the form.
- If saved, this form can be found in the Drafts tab (shown in the image below).
- A saved form can be found in the Drafts tab if it is the first step in a given workflow. If it is a task assigned in the middle of a workflow, the saved form will remain in the Pending Tasks tab (also shown in the image below).
- If saved, this form can be found in the Drafts tab (shown in the image below).







Post your comment on this topic.