Once the Correct the Issue with Actions form has been submitted, the assigned user will receive a notification in their Pending Tasks informing them that they have to check the issue correction.
- If any of the action items are external, this step would take place after the SCAR workflow has completed.

They will also receive an email notification informing them that they have a new task to do.
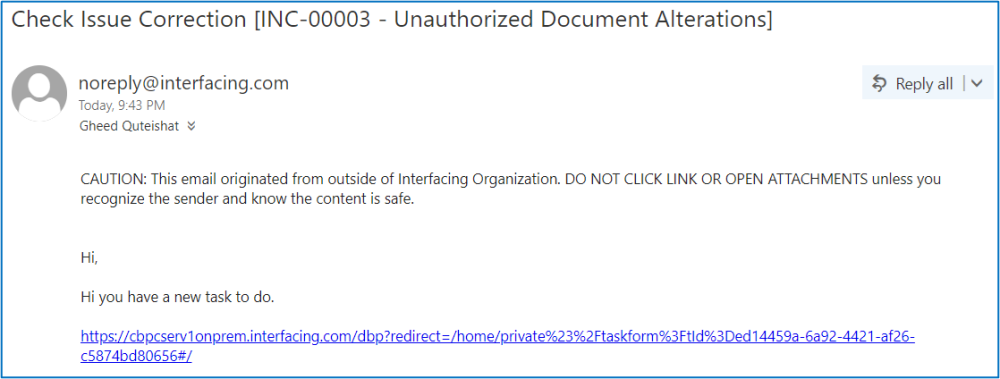
Clicking on either the subject in Pending Tasks or the link in the email should direct the user to the Check Issue Correction form. This form is composed of 4 main sections: (1) Details, (2) Gather Details, (3) Assess Risks, and (4) Action Items.
1. Details
Users cannot make any direct modifications in this section of the form. They can, however, download any attached files.
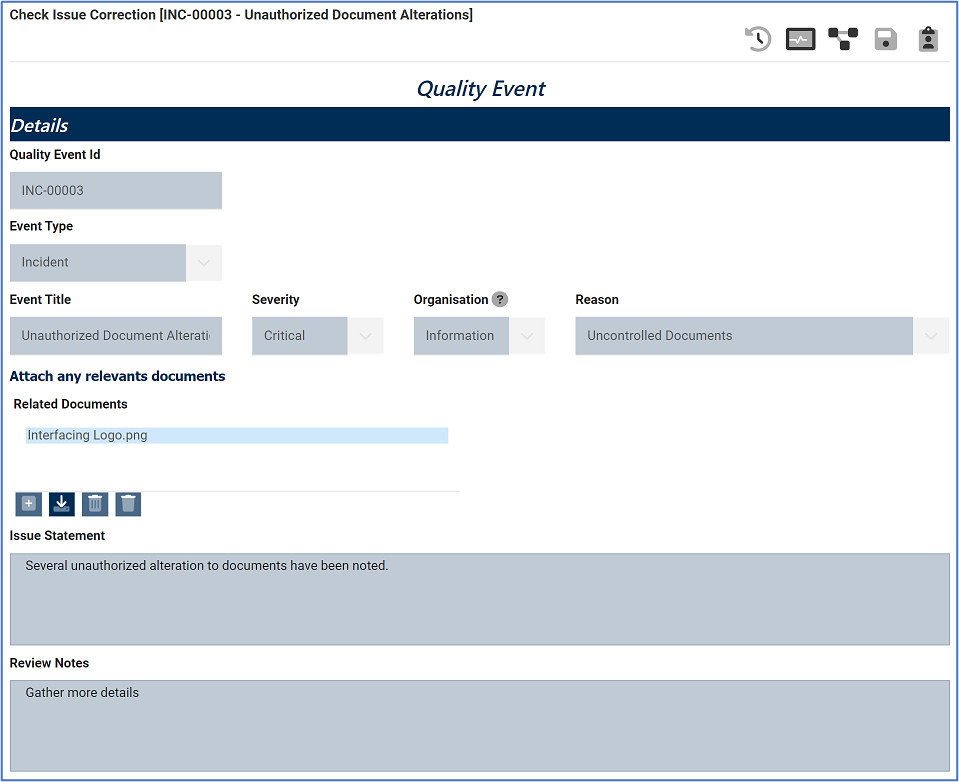
2. Gather Details
In this section of the form, users can download any attached files and add to/edit the details previously inputted.
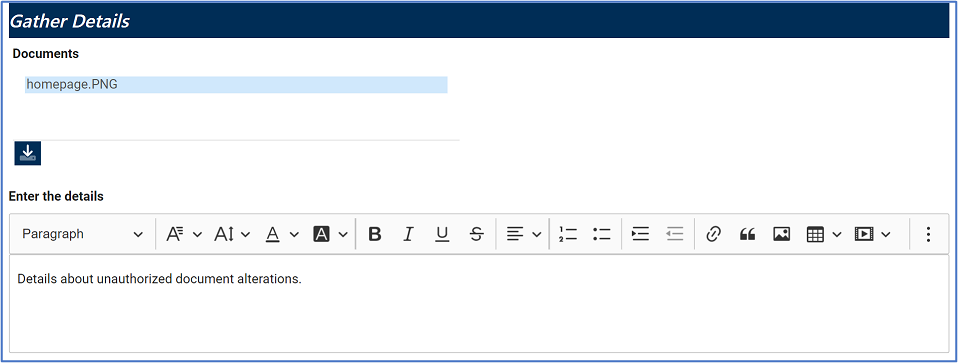
- Documents: Users can download any attached files.
- Enter the Details: This field can be modified.
3. Assess Risk
Users cannot make any modifications in this section of the form.
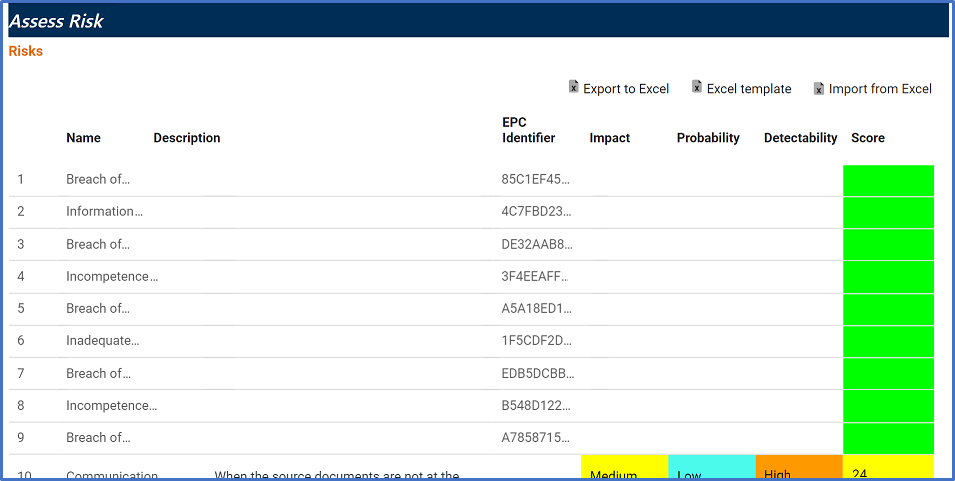
- Export to Excel: This button allows users to export selected columns from the grid to Excel.
- Excel Template: This button allows users to generate an Excel template of the grid.
- Import from Excel: This button allows users to import data (inside columns) from an Excel sheet into the grid.
4. Action Items
Users can make direct modifications in this section of the form.
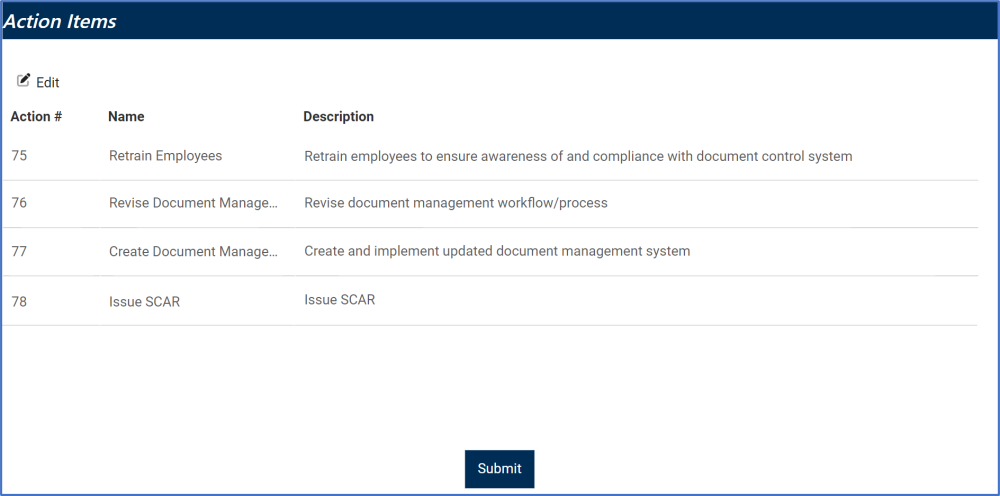
- Edit: This button allows users to edit an action item.
- To edit, select the action item that you want to edit from the grid and click on the Edit button. It will open a pop-up window with the form Edit Quality Event Action Item. It will look like the Add Action Item to Quality Event form, except all the fields will be populated with the information previously inputted by the user. These fields can all be modified.
- To save your changes, click on the Apply button at the bottom of the form.
- Submit: This button allows users to submit the form.
- Once this form has been submitted, the Quality Event workflow will end.



Post your comment on this topic.