Using your own user fields in ShopFloor
As a customer you may need to add some company specific information to a scheduled production order operation line with the purpose of selecting a proper production family (delimiting all 5 mm raw material plate thickness orders), sorting on color (from white to dark) etc.
An example from a customer where a car position number and outsourced purchase order reference have been added:
Normally this function demands individual programming.
NAVEKSA has made this easy for you.
10 individual customer user fields have been made available for your disposal.
The fields can be named company specific names and filled in with specific (calculated) values. The display and content can then be added to the NAVEKSA SHOPFLOOR planning and execution screens.
The setup and display are controlled in Dynamics NAV / Dynamics 365 Business Central.
How to use Customer Fields
In order to show the customer fields in the ShopFloor client, go to Naveksa ->
Set up->ShopFloor – Set up. Click “ShopFloor field selection” and select the customer fields you want to appear in the ShopFloor client. (They will already be visible as columns, if you run the ShopFloor client, but without data).
In NAV and BC version up to 14 using the C/AL development environment:
In order to put data in the fields, now add a reference to the code unit that has to handle it. Do this by
opening the table 6170498 Customer code reference in Dynamics NAV / Dynamics 365 Business Central Development Environment.
Here please enter object ID 6170476, which is the table for the ShopFloor lines, and in the last column, enter the ID of your code unit. The rest has to remain with the standard values.
Let the code unit use table 6170476 SHOPFLOOR Line.
In your code unit, create the desired code that enters values in the required columns.
In order to change the field description line of the customer field, open Naveksa -> Setup->SHOPFLOOR>Naveksa Field selection, find the relevant captions and provide them with new field descriptions lines
Do the same for the planning screen.
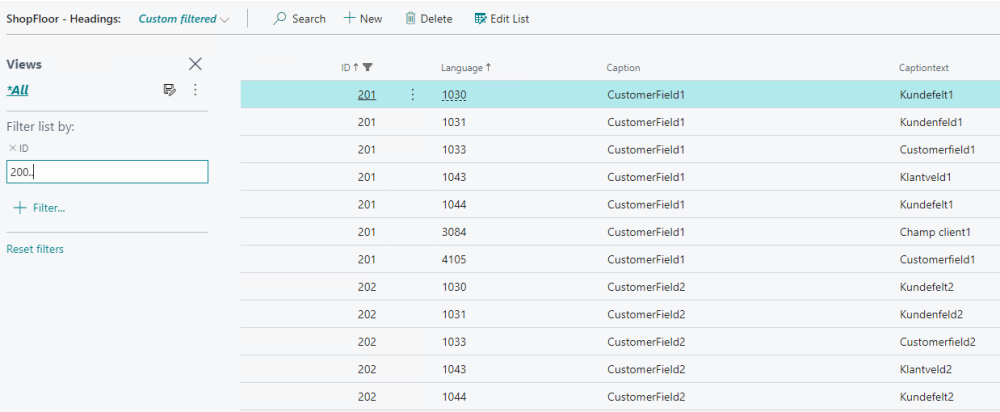
In BC version from 15 and up using the AL extensions / App:
You have here 2 possibilities for handing the Customer Fields.
1. Adding code like in C/AL by creating a special Extension.
2. Using the function in ShopFloor to integrate Item Attributes to ShopFloor
If you setup both methods, that is installing an Extension as described below and also setup ShopFloor Attributes, both functions will be executed.
his means that values added from the ShopFloor attributes will override values added from your Extension code !
1. Adding code:
As you can’t add code directly to the ShopFloor App, you will need to create a customer Extension for holding your code.
a. In your Extension you will need to refer to the ShopFloor App as a dependency in the app.json file.
You code should look something like the following:
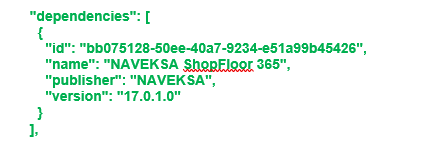
Your code should look something like the following:
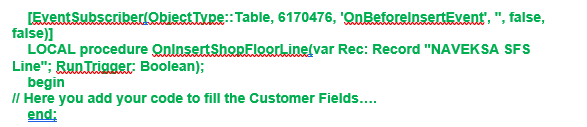
Please note the following regarding the ShopFloor Line table (6170476):
i. The table holds the following key-fields, you can use to identify the actual record:
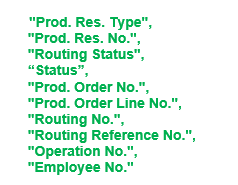
ii. The Customer fields you can add values to are named:
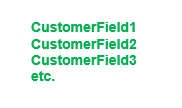
2. Using Attributes:
Please refer to section for using the customer fields together with BC attributes: Setting up ShopFloor attributes
Need more help with this?
Visit our support site

