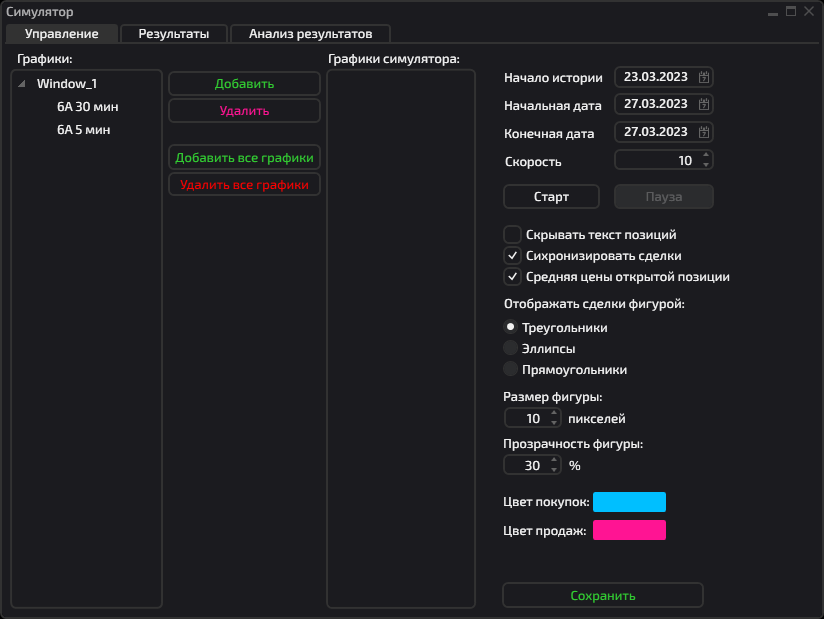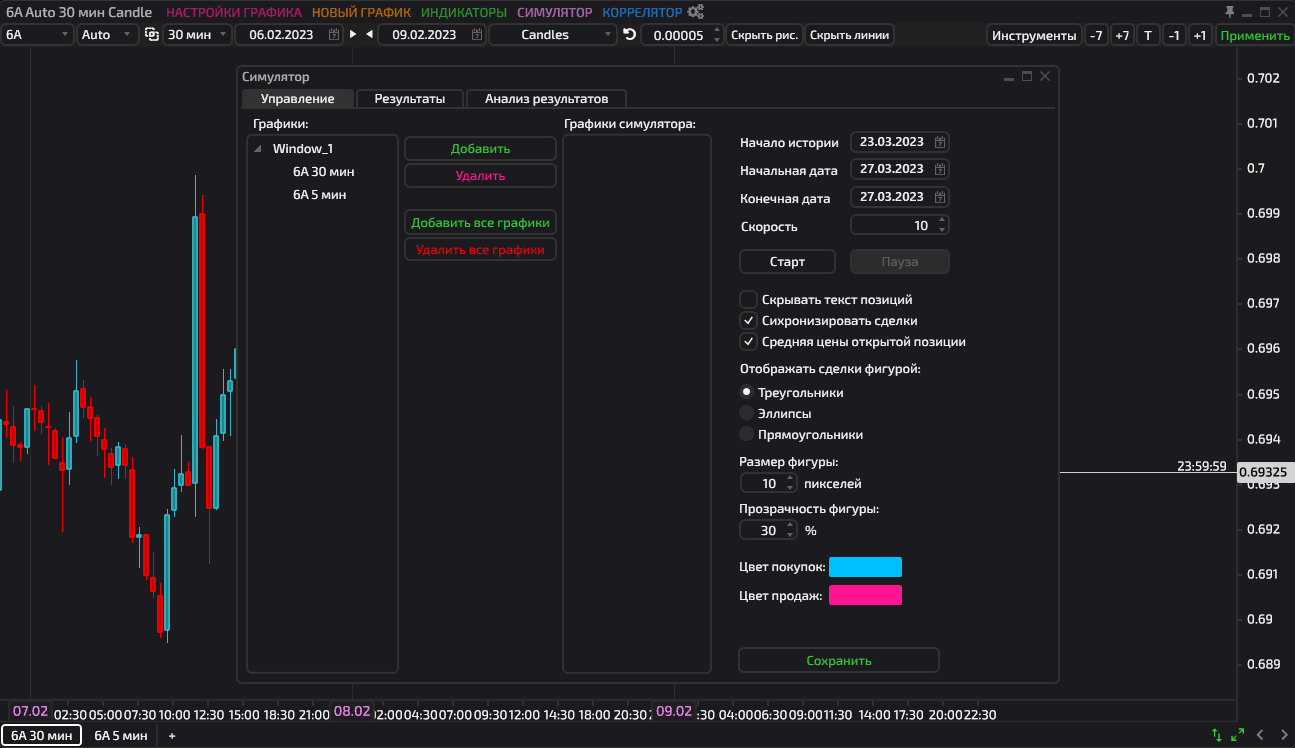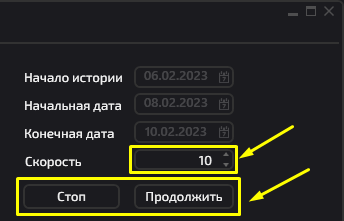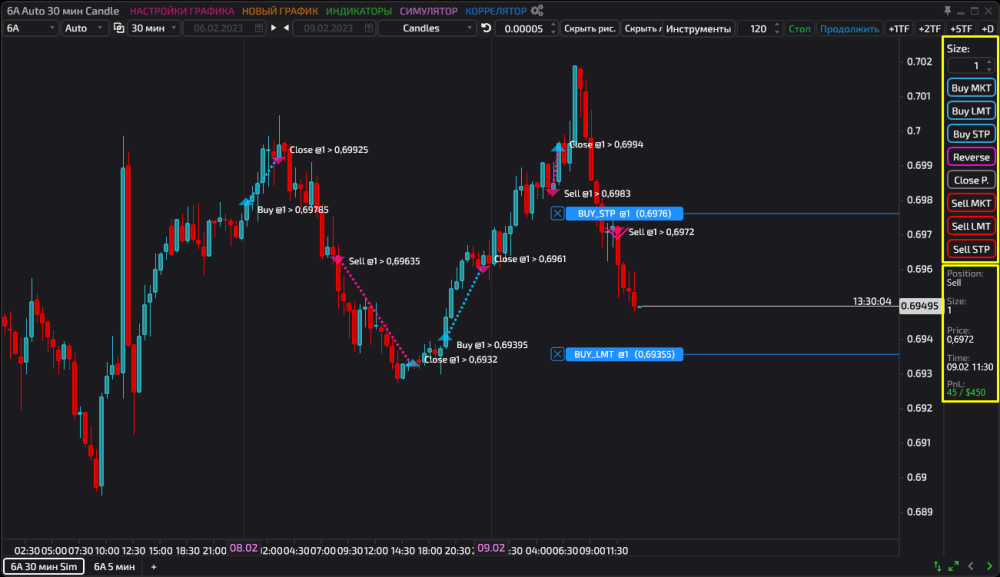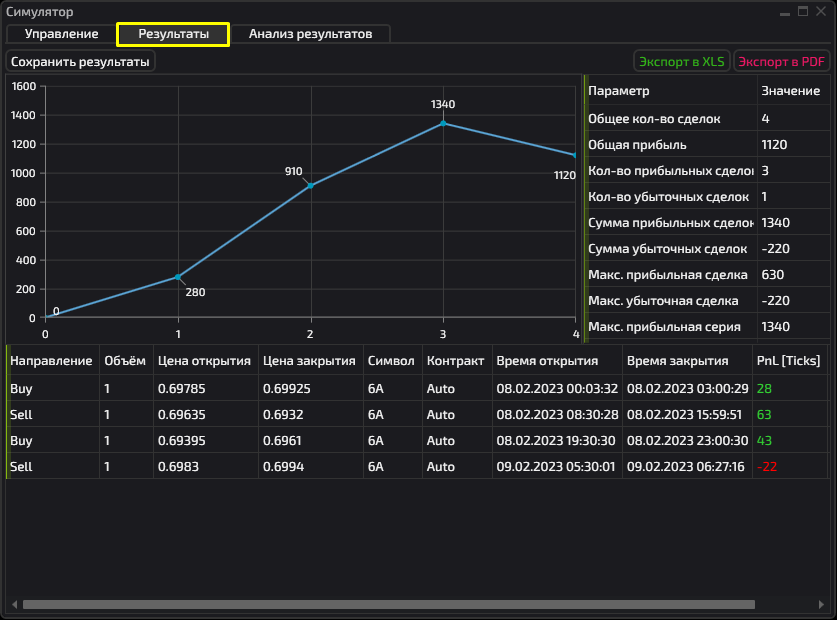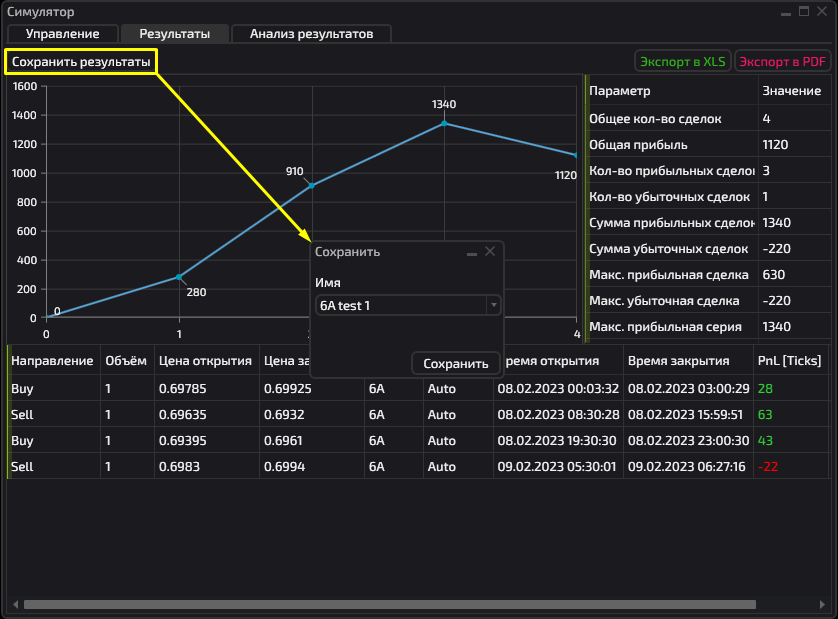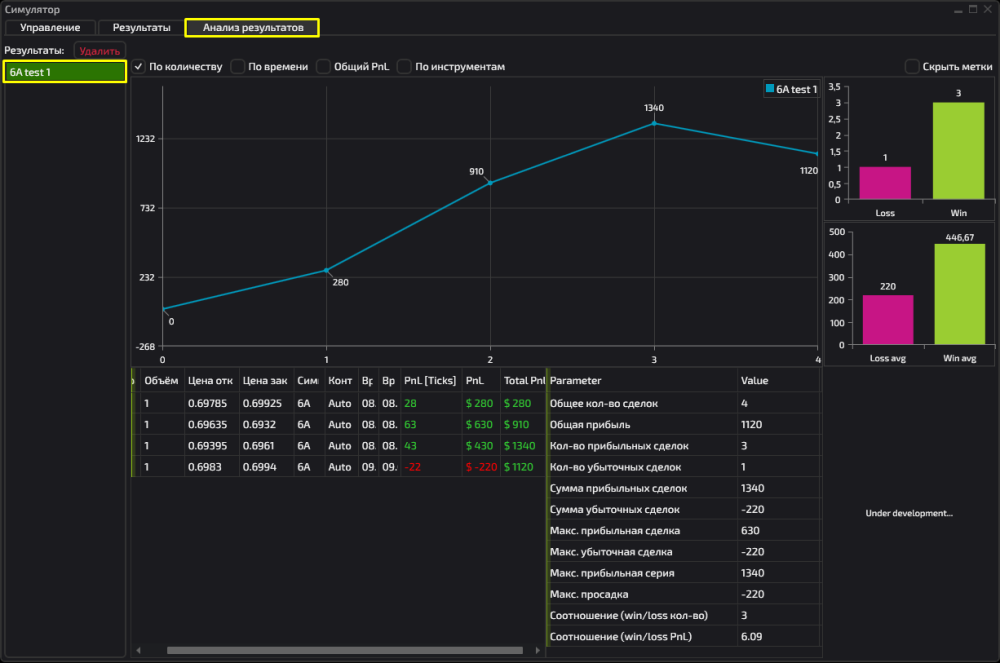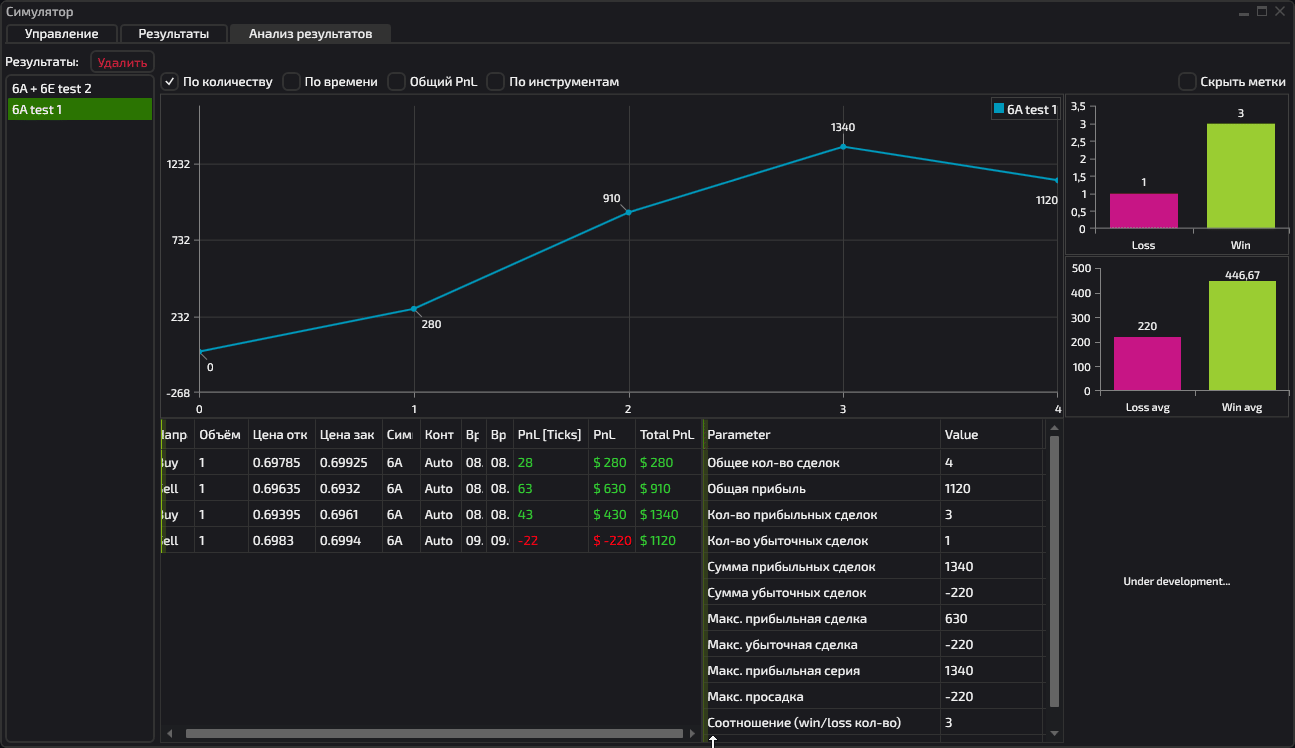Инструмент “Симулятор” предназначен для тестирования торговых стратегий.
Включает в себя торговлю на истории с возможностью увеличения скорости отображения графика и последующий просмотр статистики торговли.
Управление
| Графики | Доступные для симуляции графики на всех окнах и вкладках. |
|---|---|
| Добавить | Добавить выбранный график в столбец “Графики симулятора” для дальнейшей симуляции. |
| Удалить | Удалить выбранный график из столбца “Графики симулятора”. |
| Добавить все графики | Добавить “Все графики” в столбец “Графики симулятора” для дальнейшей симуляции. |
| Удалить все графики | Удалить все графики из столбца “Графики симулятора”. |
| Графики симулятора | Все добавленные для симуляции графики. |
| Начало истории | Дата, с которой будет отображаться график до начала симуляции. |
| Начальная дата | Дата начала симуляции. |
| Конечная дата | Конечная дата симуляции. |
| Скорость | Скорость симуляции. Значение в этом поле показывает, во сколько раз быстрее будет рисоваться график. |
| Старт | Начало симуляции. В процессе симуляции данная кнопка заменяется на кнопку “Стоп” – конец симуляции. |
| Пауза | Временно приостановить симуляцию. Кнопка становится активной после нажатия кнопки “Старт”. |
| Скрывать текст позиций | Отключение отображения графической информации на графике о параметрах совершенных сделок (направление, объем, цена) |
| Синхронизировать сделки | При установке галочки во всех окнах и вкладках сделки и позиции по одинаковым инструментам будут синхронизированы. |
| Средняя цена открытой позиции | Если данная опция включена, то на графике будет отображаться средняя цена открытых позиций вместо нескольких фигур. |
| Отображать сделки фигурой | Выбрать фигуру, которой будут отображаться сделки на графике: Треугольники/Эллипсы/Прямоугольники. |
| Размер фигуры | Задает размер фигуры (в пикселях), отображаемой на графике при совершении сделки. |
| Прозрачность фигуры | Задает прозрачность фигуры, отображаемой на графике при совершении сделки. |
| Цвет покупок | Задает цвет фигуры, отображаемой на графике при покупках. |
| Цвет покупок | Задает цвет фигуры, отображаемой на графике при продажах. |
Для начала симуляции выполните следующие действия:
- Выберите графики для симуляции из колонки “Все графики”.
- Добавьте значком “>” во 2 колонку “Графики симулятора”.
- В колонке “Графики симулятора” должны отображаться все добавленные графики.
- Выберите дату, с которой будет отображаться график.
- Выберите начальную дату симуляции.
- Выберите конечную дату симуляции.
- Задайте скорость.
- Нажмите “Старт”.
- По желанию включите опцию “Скрывать текст позиций”.
После запуска симуляции, становятся доступны кнопки “Стоп” и “Пауза”.
“Стоп” – прекратить симуляцию.
“Пауза” – временно приостановить симуляцию с возможностью продолжить.
Во время “Паузы” можно менять скорость симуляции и выставлять ордера.
Кнопки управления симуляцией также есть в правом верхнем углу окна с графиком.
| Число | Скорость симуляции. Значение в этом поле показывает, во сколько раз быстрее будет рисоваться график. |
|---|---|
| Стоп | Остановить симуляцию |
| Пауза\Продолжить | Приостановить\возобновить симуляцию |
| +1TF | Добавляет на график 1 свечу текущего таймфрейма (для побарного анализа) |
| +2TF | Добавляет на график 2 свечи текущего таймфрейма |
| +5TF | Добавляет на график 5 свечей текущего таймфрейма |
| +D | Переход на следующий день |
Так выглядит окно с графиком с запущенным симулятором.
Справа от ценовой шкалы расположена торговая панель.
| Buy MKT | Рыночный ордер на покупку |
|---|---|
| Buy LMT | Лимитный ордер на покупку |
| Buy STP | Стоп ордер на покупку |
| Reverse | Переворот позиции всем объемом |
| Close P | Закрыть позицию по рынку всем объемом |
| Sell MKT | Рыночный ордер на продажу |
| Sell LMT | Лимитный ордер на продажу |
| Sell STP | Стоп ордер на продажу |
На самом графике голубыми и розовыми треугольниками показаны сделки покупок и продаж соответственно.
Рядом с треугольниками отображается информация о совершенных сделках: направление (Buy/Sell), объем позиции, цена совершения сделки (данную информацию можно скрыть в окне с настройками симулятора в пункте “Скрывать текст позиций”).
Голубая пунктирная линия обозначает, что открывалась лонговая позиция, розовая пунктирная линия – шортовая.
В правом нижнем углу отображается информация об открытой позиции.
| Position | Направление открытой позиции: Buy/Sell |
|---|---|
| Size | Размер позиции. |
| Price | Цена открытия. |
| Time | Дата и время открытия позиции. |
| PnL | Текущий результат в формате: “Кол-во тиков/Результат в деньгах” |
Результаты
В левой верхней части окна располагается график кривой доходности совершенных сделок.
В правой верхней части окна отображена информация по всем совершенным сделкам.
В нижней части окна отображены все совершенные сделки и информация по каждой конкретной сделке.
Текущие результаты торгов можно сохранить .
Также, можно экспортировать результаты торгов в xls или pdf файл. Соответствующие кнопки расположены в правой верхней части окна.
Анализ результатов
На данной вкладке можно проанализировать результаты торгов по различным параметрам:
- По количеству сделок
- По времени
- Общий PnL (Profit and Loss)
- По инструментам
Также, можно проанализировать различные сохраненные временные интервалы, на которых проходило тестирование (при условии, что пользователь сохранял результаты на вкладке “Результаты торгов” после каждого сеанса симуляции).
Есть возможность выбрать несколько сохраненных результатов и получить общую статистику симуляции.