Les différents types de rapports fournissent des informations sur l’emplacement, l’état d’entrée (voir la section Flotte pour en savoir plus sur les entrées), les heures d’exploitation et plus encore.
Pour générer un rapport, procédez comme suit :
1 Cliquez sur le rapport approprié sur l’écran de la vue d’ensemble.
2 Pour chaque type de rapport, vous serez invité à fournir les détails que vous souhaitez consulter:
| Description | Domaines |
| Historique Ce type de rapport présente l’historique complet d’une unité donnée. Vous obtenez un rapport complet de l’emplacement et des entrées toutes les deux minutes lorsque l’appareil est en mouvement. Lorsque l’appareil n’est pas en mouvement, vous obtenez un rapport toutes les 15 minutes. C’est le rapport dont vous avez besoin si vous voulez connaître l’emplacement exact d’une unité à une heure précise. 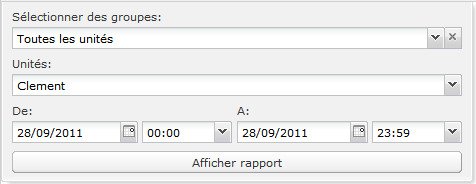 Chaque rapport comporte les informations suivantes:
|
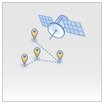 Groupes sélectionnés: Sélectionnez un groupe pour affiner la liste des unités à choisir dans le champ suivant. Sélectionnez toutes les unités si vous ne souhaitez pas appliquer de filtre. Unité: L’unité pour laquelle vous souhaitez générer un rapport. Lorsque vous commencez à saisir, l’interface affiche automatiquement une liste filtrée des unités correspondant à votre saisie. Départ et arrivée: Plage temporelle du rapport. Le rapport contient les dates et heures d’arrivée et de départ. |
| Comportement du véhicule Le rapport de comportement du véhicule affiche les infractions au code de la route (comme les excès de vitesse, omission du port de la ceinture etc.) commis par l’unité. 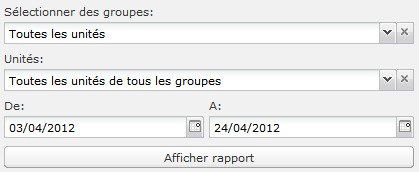 Le rapport commence avec un sommaire de toutes les infractions au code de la route, réparties sur toutes les unités. De plus, le rapport contient les informations suivantes pour chaque échantillon:
|
 Groupes sélectionnés: Sélectionnez un groupe pour affiner la liste des unités à choisir dans le champ suivant. Sélectionnez toutes les unités si vous ne souhaitez pas appliquer de filtre. Unité: L’unité pour laquelle vous souhaitez générer un rapport. Lorsque vous commencez à saisir, l’interface affiche automatiquement une liste filtrée des unités correspondant à votre saisie. Départ et arrivée: Plage temporelle du rapport. Le rapport contient les dates et heures d’arrivée et de départ. |
| Comportement du conducteur (conduite) Le rapport de comportement du conducteur affiche les infractions au code de la route (comme les excès de vitesse, omission du port de la ceinture etc.) commis par le conducteur. 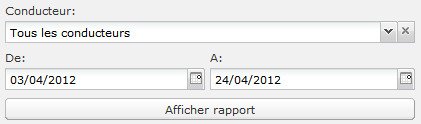 Le rapport commence avec un sommaire des « incidents » de conduite (accélération, décélération, freinages, excès de vitesse, etc.) et les infractions réparties sur tous les conducteurs sélectionnés. De plus, le rapport contient les informations suivantes pour chaque échantillon:
|
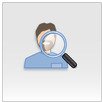 Conducteur: en sélectionnant un conducteur, vous pouvez consulter les détails de son comportement de conduite sur toutes les unités utilisées. La liste des conducteurs est gérée sous l’onglet de commande d’accès. Départ et arrivée: Plage temporelle du rapport. Le rapport contient les dates et heures d’arrivée et de départ. |
| Pilote opérationnel Le rapport le rapport pilote opérationnel vous indique comment une unité a été utilisée par le conducteur – combien de kilomètres de déplacement, combien d’heures de service actif, etc. 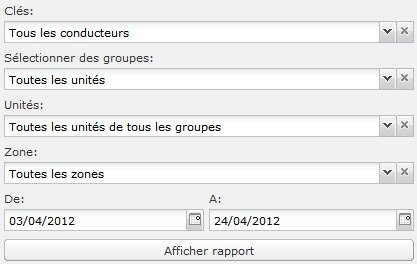 Le rapport contient les informations suivantes pour chaque échantillon:
|
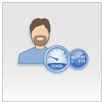 Clé: en sélectionnant une clé (conducteur), vous pouvez consulter la fréquence d’utilisation sur toutes les unités utilisées. Les clés sont gérées sous l’onglet de commande d’accès. Groupes sélectionnés: Sélectionnez un groupe pour affiner la liste des unités à choisir dans le champ suivant. Sélectionnez toutes les unités si vous ne souhaitez pas appliquer de filtre. Unité: L’unité pour laquelle vous souhaitez générer un rapport. Lorsque vous commencez à saisir, l’interface affiche automatiquement une liste filtrée des unités correspondant à votre saisie. Zone: Limitez le rapport aux unités dans la zone sélectionnée. Attribuez la valeur « Toutes les zones » à ce champ pour inclure toutes les unités dans votre rapport. Départ et arrivée: Plage temporelle du rapport. Le rapport contient les dates et heures d’arrivée et de départ. |
| Jour du pilote Le rapport du jour conducteur fournit un aperçu de l’activité du conducteur – combien d’heures de service et combien d’heures de travail effectives. 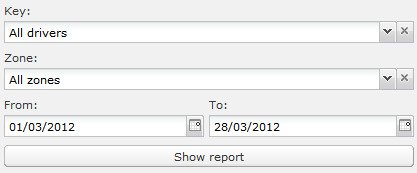 Le rapport contient les informations suivantes pour chaque échantillon:
|
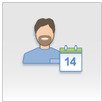 Clé: en sélectionnant une clé (conducteur), vous pouvez consulter la fréquence d’utilisation sur toutes les unités utilisées. Les clés sont gérées sous l’onglet de commande d’accès. Zone: Limitez le rapport aux unités dans la zone sélectionnée. Attribuez la valeur « Toutes les zones » à ce champ pour inclure toutes les unités dans votre rapport. Départ et arrivée: Plage temporelle du rapport. Le rapport contient les dates et heures d’arrivée et de départ. |
| Activité Un rapport d’activité vous prévient de tout changement sur l’état d’une entrée d’une unité donnée. Au lieu de localiser l’unité à intervalle de temps fixe, comme c’est la cas pour le rapport historique, une ligne est ajoutée au rapport pour chaque changement d’état d’entrée. Le rapport est donc composé d’une série de “tranches horaires” d’une durée variable. 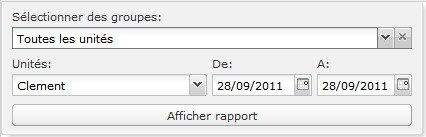 Le rapport comprend les informations suivantes pour la “tranche horaire”:
|
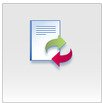 Groupes sélectionnés: Sélectionnez un groupe pour affiner la liste des unités à choisir dans le champ suivant. Sélectionnez toutes les unités si vous ne souhaitez pas appliquer de filtre. Unité: L’unité pour laquelle vous souhaitez générer un rapport. Lorsque vous commencez à saisir, l’interface affiche automatiquement une liste filtrée des unités correspondant à votre saisie. Départ et arrivée: Plage temporelle du rapport. Les dates de départ et d’arrivée sont toutes les deux incluses dans le rapport. |
| Jour Le rapport journalier contient un aperçu quotidien de l’activité de l’unité. 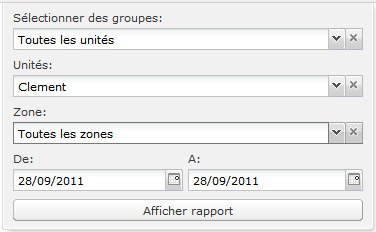 Il comporte les informations journalières suivantes pour chaque unité:
|
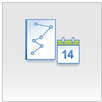 Groupes sélectionnés: Sélectionnez un groupe pour affiner la liste des unités à choisir dans le champ suivant. Sélectionnez toutes les unités si vous ne souhaitez pas appliquer de filtre. Unité: L’unité pour laquelle vous souhaitez générer un rapport. Vous pouvez choisir “toutes les unités de tous les groupes” pour inclure toute les unités dans le rapport. Zone: Limitez le rapport aux unités dans la zone sélectionnée. Attribuez la valeur « Toutes les zones » à ce champ pour inclure toutes les unités dans votre rapport. Départ et arrivée: Plage temporelle du rapport. Les dates de départ et d’arrivée sont toutes les deux incluses dans le rapport. |
| Opérationnel Le rapport d’exploitation donne un aperçu global de l’utilisation de l’unité, notamment le nombre de kilomètres parcourus, le nombre d’heures d’activité, etc. 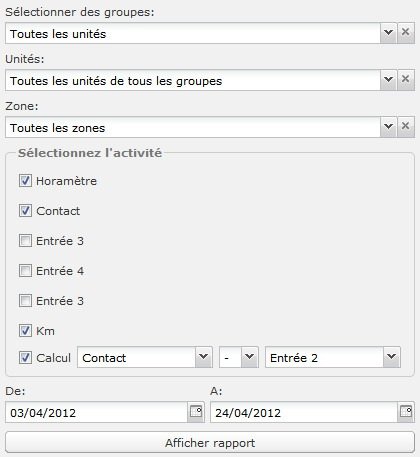 Il comporte les valeurs agrégées par unité suivantes:
|
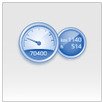 Groupes sélectionnés: Sélectionnez un groupe pour affiner la liste des unités à choisir dans le champ suivant. Sélectionnez toutes les unités si vous ne souhaitez pas appliquer de filtre. Unité: L’unité pour laquelle vous souhaitez générer un rapport. Lorsque vous commencez à saisir, l’interface affiche automatiquement une liste filtrée des unités correspondant à votre saisie. Vous pouvez choisir “toutes les unités de tous les groupes” pour inclure toutes les unités dans le rapport. Zone: Limitez le rapport aux unités dans la zone sélectionnée. Attribuez la valeur “Toutes les zones” à ce champ pour inclure toutes les unités dans votre rapport. Sélectionner activité: sélectionnez les activités que vous souhaitez inclure au rapport. Départ et arrivée: Plage temporelle du rapport. Les dates de départ et d’arrivée sont toutes les deux incluses dans le rapport. |
| Arrêt / demarrage Un rapport de marche/arrêt répertorie toute les périodes d’activité. Fondamentalement, il ressemble au rapport d’activité, mais les entrées sont dictées lorsque l’appareil se déplace, et non pas en cas de changement d’état de l’entrée. 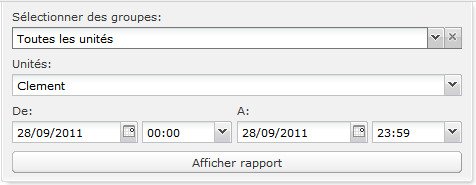 Pour chaque paire de temps de marche/arrêt, le rapport comprend:
|
 Groupes sélectionnés: Sélectionnez un groupe pour affiner la liste des unités à choisir dans le champ suivant. Sélectionnez toutes les unités si vous ne souhaitez pas appliquer de filtre. Unité: L’unité pour laquelle vous souhaitez générer un rapport. Lorsque vous commencez à saisir, l’interface affiche automatiquement une liste filtrée des unités correspondant à votre saisie. Départ et arrivée: Plage temporelle du rapport. Le rapport contient les dates et heures d’arrivée et de départ. |
| D’inactivité Le rapport d’inactivité mort fournit une vue d’ensemble de l’activité mensuelle d’une unité, y compris tous les temps quotidiens de conduite, d’arrêts et les temps morts ainsi que le total des km parcourus. 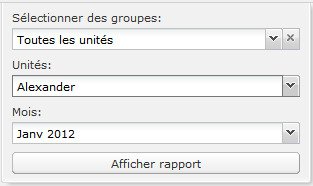 Pour chaque semaine du mois choisi, le rapport affiche:
|
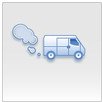 Groupes sélectionnés: en sélectionnant un groupe, vous allez réduire la liste des unités à choisir parmi la liste dans le champ suivant. Si vous ne souhaitez pas utiliser le filtre, vous pouvez les laisser pour toutes les unités. Unité: l’unité pour laquelle vous souhaitez générer un rapport. Lorsque vous commencez à saisir, l’interface apparaîtra avec une liste filtrée des unités correspondant à vos données. Mois: les temps d’activité et les temps morts sont affichés pour toutes les semaines dans le mois sélectionné. |
| Temperature Le rapport de température affiche un graphique des valeurs de température 1 et 2. Ce graphique illustre l’évolution des températures pendant le trajet. Le rapport souligne également les valeurs de températures minimum, moyennes et maximum. 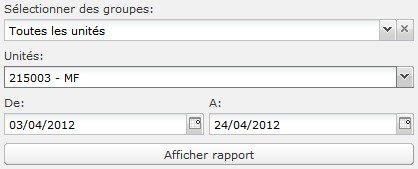 Le rapport contient les informations suivantes pour chaque échantillon:
|
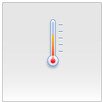 Groupes sélectionnés: Sélectionnez un groupe pour affiner la liste des unités à choisir dans le champ suivant. Sélectionnez toutes les unités si vous ne souhaitez pas appliquer de filtre. Unité: L’unité pour laquelle vous souhaitez générer un rapport. Lorsque vous commencez à saisir, l’interface affiche automatiquement une liste filtrée des unités correspondant à votre saisie. Départ et arrivée: Plage temporelle du rapport. Le rapport contient les dates et heures d’arrivée et de départ. |
| D’exception Un rapport d’exception vous indique si une unité est intervenue en dehors d’un intervalle de temps défini. 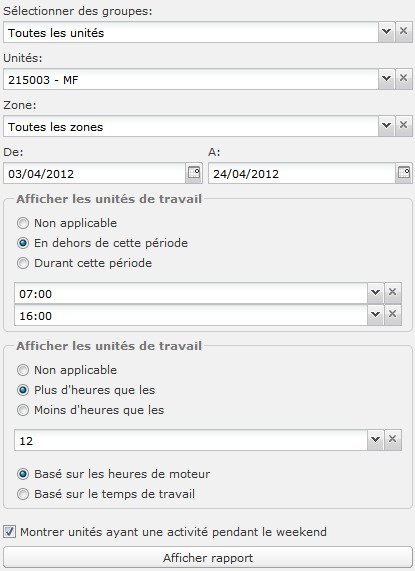 Pour chaque exception, le rapport affiche:
|
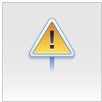 De et vers: intervalle pour le rapport. Les dates De et Vers sont incluses dans le rapport. Zone: limite le rapport à des unités dans la zone sélectionnée. Laisser sur “Toutes les zones” pour inclure toutes les unités dans votre rapport. Intervalle: les détails de l’exception Heure de la journée doivent être affichés. Heures: les unités dont les heures d’intervention quotidienne égales ou supérieures à celles indiquées sont incluses dans le rapport. Montrer les unités au travail: filtre les données du rapport par les heures ou la période. Pour exemple, vous pouvez utiliser l’option période pour montrer uniquement les unités travaillant de 6:00 à 17:00 en excluant les unités qui travaillent en dehors de cet intervalle. Et vice-versa. Pour citer un autre exemple, vous pouvez utiliser l’option heures pour montrer uniquement les unités dont les heures de travail sont égales ou supérieures à 12 en excluant les unités affichant moins d’heures. Et vice-versa. |
3 Une fois tous les champs remplis correctement, le bouton Afficher le rapport est actif et vous pouvez cliquer dessus pour générer votre rapport.
4 Pour enregistrer le rapport, cliquez sur le bouton Enregistrer au format Excel ou Enregistrer au format PDF situé dans le coin supérieur droit.
Pour recevoir le même rapport ultérieurement, vous pouvez planifier la génération automatique du rapport – veuillez consulter la section Recevoir les rapports par e-mail.


