De forskellige rapporttyper giver dig oplysninger om en enheds placering, input tilstand (se afsnittet Flåde for detaljer om input), driftstimer og meget mere.
Du genererer en rapport ved at følge denne procedure:
1 Klik på ikonet for den ønskede rapport-type.
2 For hver rapport type skal du uddybe de forhold du ønsker at undersøge:
| Beskrivelse | Felter |
| Historik Denne rapport giver dig den fulde historie om en enkelt enhed. Du får en komplet indrapportering over placering og input hvert andet minut, når enheden er i bevægelse. Når enheden ikke bevæger sig, får du en indrapportering hvert 15. minut. Dette er rapporten du ønsker, hvis du vil vide præcis, hvor en enhed var på et bestemt tidspunkt. 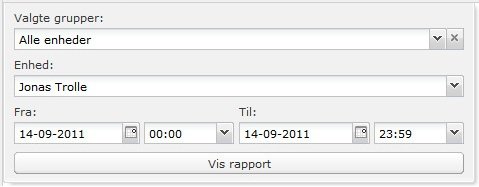 Rapporten indeholder følgende oplysninger for hver indrapportering:
|
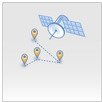 Udvalgte grupper: Ved at vælge en gruppe indsnævres listen over mulige enheder der kan vælges i næste felt. Du kan sætte dette til alle enheder, hvis du ikke ønsker at filtrere. Enhed: Den enhed, du ønsker at generere en rapport for. Når du begynder at skrive, vil grænsefladen automatisk komme op med en filtreret liste over enheder, der passer til din indtastning. Fra og Til: Tidsramme for rapporten. Fra og til datoer / tidspunkter er medtaget i rapporten. |
| Opførsel køretøj Køretøjsrapporten giver dig et overblik over de overtrædelser (eksempelvis høj hastighed, ingen sele, mv.) en enhed har begået under kørsel. 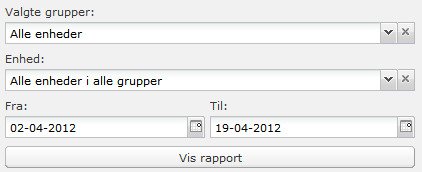 Rapporten indledes med en oversigt over alle trafikforseelser, fordelt på alle enheder. Ud over dette indeholder rapporten følgende oplysninger for hver indrapportering:
|
 Udvalgte grupper: Ved at vælge en gruppe indsnævres listen over mulige enheder der kan vælges i næste felt. Du kan sætte dette til alle enheder, hvis du ikke ønsker at filtrere. Enhed: Den enhed, du ønsker at generere en rapport for. Når du begynder at skrive, vil grænsefladen automatisk komme op med en filtreret liste over enheder, der passer til din indtastning. Fra og Til: Tidsramme for rapporten. Fra og til datoer / tidspunkter er medtaget i rapporten. |
| Opførsel chauffør Førerrapporten giver dig et overblik over de overtrædelser (eksempelvis høj hastighed, ingen sele, m.v.) en fører har begået under kørsel. 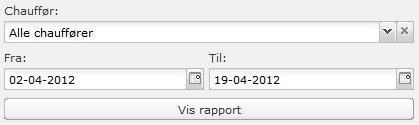 Rapporten indledes med en sammenfatning af “hændelser” under den samlede kørsel (acceleration, opbremsning, fartovertrædelse, osv.) fordelt på de valgte chauffører. Ud over dette indeholder rapporten følgende oplysninger for hver indrapportering:
|
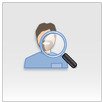 Chauffør: Ved at vælge en chauffør, kan du se detaljerne ved hans kørsel på tværs af de anvendte enheder (køretøjer)r. Listen over chauffører vedligeholdes under fanebladet Adgangskontrol. Fra og Til: Tidsramme for rapporten. Fra og til datoer / tidspunkter er medtaget i rapporten. |
| Driftsrapport chauffør Driftsrapporten for chauffører viser dig, hvordan en enhed er blevet brugt af føreren – hvor mange km er den blevet flyttet, hvor mange timer har den været aktiv osv. 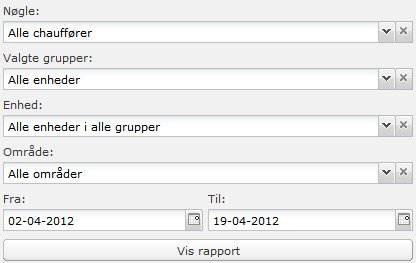 Rapporten indeholder følgende oplysninger for hver indrapportering:
|
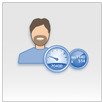 Nøgle: Ved at vælge en nøgle (chauffør), kan du se hvor meget den er blevet brugt på tværs af enhederne. Listen over nøgler vedligeholdes under fanebladet Adgangskontrol. Udvalgte grupper: Ved at vælge en gruppe indsnævres listen over mulige enheder der kan vælges i næste felt. Du kan sætte dette til alle enheder, hvis du ikke ønsker at filtrere. Enhed: Den enhed, du ønsker at generere en rapport for. Når du begynder at skrive, vil grænsefladen automatisk komme op med en filtreret liste over enheder, der passer til din indtastning. Område: Det geografiske område rapporten skal dannes over. Fra og Til: Tidsramme for rapporten. Fra og til datoer / tidspunkter er medtaget i rapporten. |
| Dagsrapport chauffør Dagsrapporten for chauffører giver et overblik over førerens aktivitet – hvor mange arbejdstimer, hvor mange af disse er effektive arbejdstimer osv. 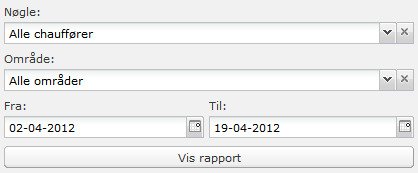 Rapporten indeholder følgende oplysninger for hver indrapportering:
|
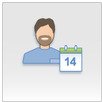 Nøgle: Ved at vælge en nøgle (chauffør), kan du se hvor meget den er blevet brugt på tværs af enhederne. Listen over nøgler vedligeholdes under fanebladet Adgangskontrol. Område: Det geografiske område rapporten skal dannes over. Fra og Til: Tidsramme for rapporten. Fra og til datoer / tidspunkter er medtaget i rapporten. |
| Aktivitet En aktivitetsrapport fortæller dig hvis der sker en ændring i en input-tilstand på en enkelt enhed. I stedet for indrapportering på enheden med et fast tidsinterval, som en historik rapport, vil en linje tilføjes til rapporten for hver ændring af en input-tilstand. Rapporten består således af en række “tidsblokke” med forskellig varighed. 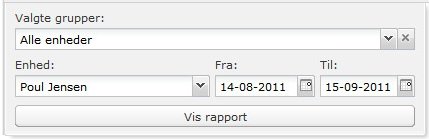 Rapporten indeholder følgende oplysninger for hver tidsblok:
|
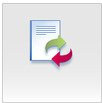 Udvalgte grupper: Ved at vælge en gruppe indsnævres listen over mulige enheder der kan vælges i næste felt. Du kan sætte dette til alle enheder, hvis du ikke ønsker at filtrere. Enhed: Den enhed, du ønsker at generere en rapport for. Når du begynder at skrive, vil grænsefladen automatisk komme op med en filtreret liste over enheder, der passer til din indtastning. Fra og Til: Tidsramme for rapporten. Fra og til datoer / tidspunkter er medtaget i rapporten. |
| Dag Dagsrapporten giver dig et overblik over en enheds daglige aktivitet. 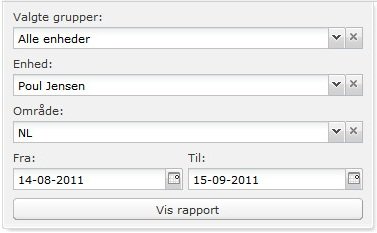 Rapporten indeholder følgende daglige oplysninger for en enhed:
|
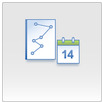 Udvalgte grupper: Ved at vælge en gruppe indsnævres listen over mulige enheder der kan vælges i næste felt. Du kan sætte dette til alle enheder, hvis du ikke ønsker at filtrere. Enhed: Den enhed, du ønsker at generere en rapport for. Når du begynder at skrive, vil grænsefladen automatisk komme op med en filtreret liste over enheder, der passer til din indtastning. Du kan vælge ‘Alle enheder’ for at inkludere samtlige enheder i rapporten. Område: Det geografiske område rapporten skal dannes over. Fra og Til: Tidsramme for rapporten. Fra og til datoer / tidspunkter er medtaget i rapporten. |
| Drift Rapporten giver et samlet overblik over enhedens brug – hvor mange kilometer har den flyttet sig, hvor mange aktive timer mv. 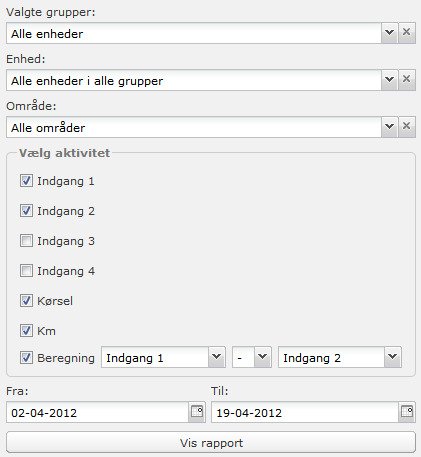 Rapporten indeholder følgende værdier (aggregeret) for en enhed:
|
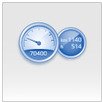 Udvalgte grupper: Ved at vælge en gruppe indsnævres listen over mulige enheder der kan vælges i næste felt. Du kan sætte dette til alle enheder, hvis du ikke ønsker at filtrere. Enhed: Den enhed, du ønsker at generere en rapport for. Når du begynder at skrive, vil grænsefladen automatisk komme op med en filtreret liste over enheder, der passer til din indtastning. Du kan vælge ‘Alle enheder’ for at inkludere samtlige enheder i rapporten. Område: Det geografiske område rapporten skal dannes over. Vælg aktivitet: Vælg hvilke aktiviteter der skal medtages i rapporten. Fra og Til: Tidsramme for rapporten. Fra og til datoer / tidspunkter er medtaget i rapporten. |
| Start/stop En start / stop rapport viser alle strækninger med aktivitet. Grundlæggende er den som aktivitetsrapporten, dog er rapportens poster dikteret af hvornår en enhed er i bevægelse, og ikke når input tilstande ændres. 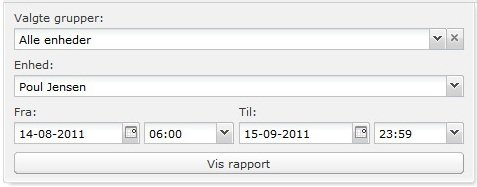 For hvert par af start / stop tider indeholder rapporten:
|
 Udvalgte grupper: Ved at vælge en gruppe indsnævres listen over mulige enheder der kan vælges i næste felt. Du kan sætte dette til alle enheder, hvis du ikke ønsker at filtrere. Enhed: Den enhed, du ønsker at generere en rapport for. Når du begynder at skrive, vil grænsefladen automatisk komme op med en filtreret liste over enheder, der passer til din indtastning. Du kan vælge ‘Alle enheder’ for at inkludere samtlige enheder i rapporten. Fra og Til: Tidsramme for rapporten. Fra og til datoer / tidspunkter er medtaget i rapporten. |
| Tomgang En tomgangs rapport viser et samlet overblik over enhedens aktivitet for en hel måned, med angivelse af daglig køre-, stop- og tomgangstider samt antal kørte ture og kilometer. 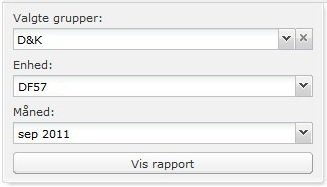 For hver af den valgte måneds uger indeholder rapporten:
|
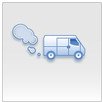 Udvalgte grupper: Ved at vælge en gruppe indsnævres listen over mulige enheder der kan vælges i næste felt. Du kan sætte dette til alle enheder, hvis du ikke ønsker at filtrere. Enhed: Den enhed, du ønsker at generere en rapport for. Når du begynder at skrive, vil grænsefladen automatisk komme op med en filtreret liste over enheder, der passer til din indtastning. Du kan vælge ‘Alle enheder’ for at inkludere samtlige enheder i rapporten. Fra og Til: Tidsramme for rapporten. Fra og til datoer / tidspunkter er medtaget i rapporten. |
| Temperatur Temperaturrapporten viser en graf over temperature1 og – 2 værdier. Denne graf illustrerer temperaturens udvikling under turen. Rapporten indeholder også minimums -, gennemsnits – og maksimum værdier. 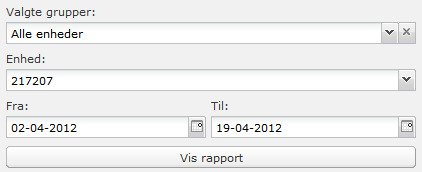 Rapporten indeholder følgende oplysninger for hver indrapportering:
|
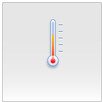 Udvalgte grupper: Ved at vælge en gruppe indsnævres listen over mulige enheder der kan vælges i næste felt. Du kan sætte dette til alle enheder, hvis du ikke ønsker at filtrere. Enhed: Den enhed, du ønsker at generere en rapport for. Når du begynder at skrive, vil grænsefladen automatisk komme op med en filtreret liste over enheder, der passer til din indtastning. Du kan vælge ‘Alle enheder’ for at inkludere samtlige enheder i rapporten. Fra og Til: Tidsramme for rapporten. Fra og til datoer / tidspunkter er medtaget i rapporten. |
| Afvigelse En afvigelsesrapport viser dig hvornår og hvordan en enhed har arbejdet udenfor et tidsrum defineret af dig. 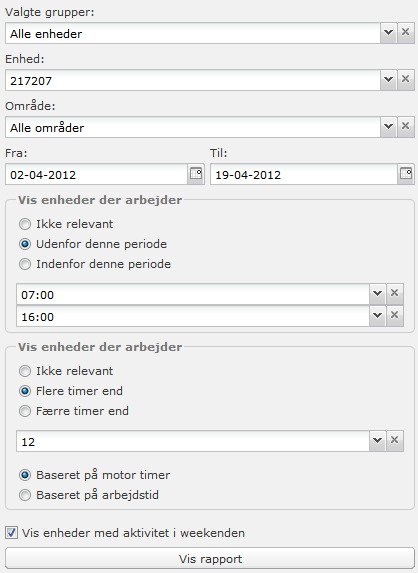 Rapporten indeholder følgende oplysninger for hver afvigelse:
|
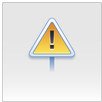 Fra og Til: Tidsramme for rapporten. Fra og til datoer / tidspunkter er medtaget i rapporten. Område: Det geografiske område rapporten skal dannes over. Tidsrum: Det tidsrum på dagen, der skal vises afvigelse for. Timer: Angiver hvorvidt der i rapporten skal vises enheder der arbejder flere end X timer. Vis enheder der arbejder: Filtrer rapporten efter periode og/eller timer. Som et eksempel, så kan du bruge muligheden periode til kun at vise enheder, der arbejder fra ex. 07:00 til 17:00, og ekskludere dem der arbejder uden for denne periode. Og vice versa. Som et andet eksempel kan du bruge muligheden time til kun at vise enheder med daglige driftstimer lig med, eller større, end 12, og ekskludere dem med mindre end dette Og vice versa. |
3 Når alle felter er udfyldt korrekt, vil knappen Vis rapport være aktiv og du kan klikke på den for at generere din rapport.
4 Hvis du ønsker at gemme rapporten, skal du klikke på Eksporter til Excel – eller Eksporter til PDF knappen i øverste højre hjørne.
Hvis du ønsker at modtage den samme rapport fremadrettet, kan du planlægge en automatisk generering af rapporten – se afsnittet Modtag rapporter på email.


