Q1: What is a Blackout Date?
A1: Blackout dates are days that a conference or field trip cannot be scheduled. Submitting a conference or field trip request on a blackout date will result in a denial.
Q2: How does a date become a Blackout Date?
A2: Dates are blacked out when substitute coverage may become a problem due to an excessive amount of staff requesting conferences or field trips on the same date. Dates can also be blacked out if staff attendance is required for in-house professional development.
Q3: I have a conference that I must attend for required certification, but it’s on a Blackout date. What should I do?
A3: If you have a conference that is not offered on any additional dates and is required for your certification, you must bring this to the attention of your direct supervisor.
Q4: Where can I find the Blackout Dates?
A4: Blackout dates can be found in Frontline on the left side menu under Activity Catalogs — Calendar. After clicking Calendar, Blackout Dates is listed under Event Calendars. Check the box and the blackout dates will be listed on the calendar in blue.
Q5: What qualifies as back-up paperwork?
A5: Brochures, screenshots of website pages, email communication, registration forms, or conference agendas are all acceptable as back-up. All documents must either be attached from your File Library or linked via Google drive (make sure sharing permissions is on).
Q6: When calculating mileage, what do I use as my origin – MHRD or my home address?
A6: When calculating mileage, you must use the address of either Morris Knolls HS or Morris Hills HS, not your home address.
Q7: My conference request was denied. Now what do I do?
A7: If your conference request was denied, please scroll through the entire request form to read the comments left by the approver who denied it. You can contact the approver directly if you are unsure about the reason for denial.
Q8: I couldn’t attend the conference due to an emergency OR the conference was canceled by the vendor. What should I do?
A8: If you did not attend the conference or the conference was canceled, please log into your Frontline account and find the conference. Click the blue “Manage” button and click “Drop.” If the conference had a cost and a requisition was created, please contact your department secretary right away to contact the vendor.
Q9: How do I know if my conference was Board approved?
A9: You can check the status of your conference request by logging into your Frontline account and clicking on the conference in question. Scroll down the form to see the approval status.
If your conference has reached the Assistant Superintendent in the PRIOR stage and says APPROVED and is now PENDING in the FINAL stage, then your conference has been approved. See below.
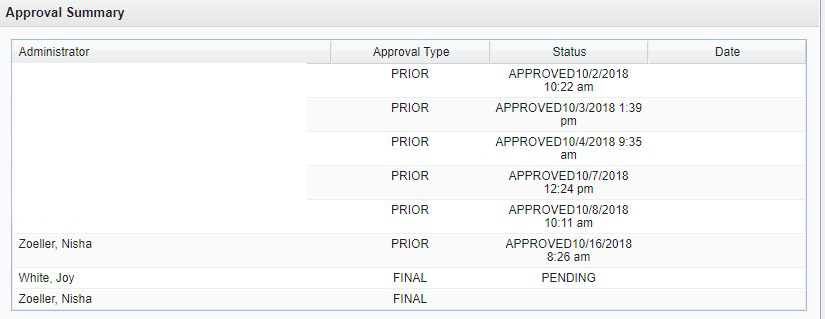
Q10: I attended my approved conference, finalized and completed the post-conference report in Frontline, and I still have not received my reimbursement for the costs I incurred. Why?
A10: Finalizing your conference in Frontline and asking for reimbursement are separate procedures. Reimbursement needs to start with your department secretary. Hand in any applicable receipts to your secretary. When the secretary returns your receipts along with the Conference Travel Reimbursement Worksheet, these documents need to be attached to your Employee Request. If asking for mileage, a Google map and a copy of your car insurance card also need to be uploaded. Please see the Travel Reimbursement in the Alio Employee Portal section of this manual for further guidance.
Q11: I’m asking for mileage reimbursement only. What do I have to do?
A11: When asking for mileage reimbursement, you need to follow these steps:
- Obtain a Google map listing the mileage from MHRD to the conference site.
- Send the Google map to your department secretary in an email, asking for a Conference Travel Reimbursement Worksheet to be completed.
- Your department secretary will email you the Google map and a completed Conference Travel Reimbursement Worksheet. You’ll need to approve the worksheet after checking it by typing in your Employee number and date in the Employee Certification section of the worksheet.
-Follow the steps for entering a reimbursement request in the Alio Employee Portal.
-Attach your Google map, Conference Travel Reimbursement Worksheet, and a copy of your insurance card to your request in the portal.
Q12: How can I check the status of my reimbursement request in Alio?
A12: You can check on the status of your reimbursement request in Alio by logging into your account. Next to your request will be one of the following:
OPEN: This indicates that you have created a request and saved it, but have not yet submitted it.
PENDING: This indicates that your request has been submitted is awaiting approval.
APPROVED: This indicates that your request is currently in the approval process and has been sent to the next person in the approval queue.
REJECTED: This indicates that there is a problem with your request and that you must start your request over again. See the comments to find the reason for rejection.
CANCELED: This indicates that you have terminated your request. Once you’ve canceled a request, it cannot be submitted for approval.
APPROVED-FINALIZED: This indicates that your request has successfully reached the end of the approval queue and has been submitted for payroll.
REVISED: This indicates that an approver has asked you to make a change to your request. You will be able to edit directly without beginning a new submission.
Q13: Will my reimbursement be put into my regular paycheck, or will I receive a separate check?
A13: Your reimbursement will be put into your regular paycheck.
