This Miscellaneous section is on the Configure Display Provider step of the Lightning Conductor 2010 Configuration Wizard.
Use this section as described below:
- Select the Show Grid Header check to show the column names for each column selected in the Column Configuration section. When the check box is not select, the column names are not displayed. The default is to show column names.
- From the Grid Header Horizontal Align drop down list, select Left, Center or Right to align the column names. The default is Center.
- When Sticky Header is checked, the header of the rendered grid remains in the browser view when scrolling down. You can see this when the number of rendered items are more than can fit in a browser window’s available height.
- Show Item Submenu: By default this check box is not selected. When the check box is selected, and you have selected a column name in the Choose Column To Be Link To Item check box in the Column Configuration section, then a item sub menu is available. The sub menu is, also known as a list item menu (LIM). The sub menu provides two links: View Properties or Edit Properties. In document libraries, when the check box is select, the hyperlink when clicked, opens the file with the program associated with the extension of the file rather displaying the properties of the file.
Note: The Lightning Conductor 2010 Web Part does not display the FULL list item menu that you usually see on the out-of-the-box lists and libraries Web Parts, that is, the Lightning Conductor Web Part does not fully replicate the functionality of the LIM on the out-of-the-box Web Parts, whch display the contents of lists and libraries.
- Link to Item Directly: By default this check box is not selected. This check box is only applicable to libraries and when you have you have selected a column to be the link for the list item at the bottom of the Columns Configuration section. This check box is not needed when the Show Items Submenu check box is selected. In future release, when the Show Items Submenu check box is selected, this check box with be inactive (greyed).
When both the Show Items Submenu and the Link to Item Directly check boxes are not selected and you have select a column to be the link, then in the Web Part, when the link is clicked, the properties of the file are displayed. When the Show Items Submenu is not selected and the Link to Item Directly check box is selected, then in the Web Part, when the file link is clicked, the file is opens in the program that is associated with the file’s extension on the users computer.
- Show Document Type Icon: This option only applicable when you have decided to include document libraries in your rollup query. By default this check box is not selected. Select this check box when you want an icon are displayed to the left of the document to indicate the file type. File types are identified using the file’s extension. A blank document icon is displayed for unknown file types.
- Select the Hide Dynamic Filtering Controls check box to prevent users from dynamically filtering items displayed in the Lightning Conductor Web Part. By default the check box is selected, that is, the filter icon
is displayed to the right of the column names in the Web Part, when dynamic filtering is enabled in the Filtering Settings section on the Configure Rollup Engine Provider step. When this check box is selected, and no dynamic filter option is selected in the Filtering Settings section, then the filtering icon is not displayed.
- Store Dynamic Filters in Server: You can only select this check box, when the Hide Dynamic Filtering Controls check box is not selected. By default when a user dynamically filters the items displayed by the Web Part, their filter choices are saved in memory on the computer where the user’s browser is launched. Select the Store Dynamic Filters in Server check box, when the users’s computer are running low on memory.
- Group by Folders: By default this check box is not selected. If your lists and libraries contain folders, you can set the folder structure to display within the Lightning Conductor Web Part by checking the Group By Folders check box.
When the check box is selected, another option: Hide Empty Folders is displayed. Ensure that the Parent Folder name column is selected to be displayed.
- Select the check box for Show Count of Items in Groups if you would like the total count of items listed for each group. This is only available if there is grouping on one or more columns.
- Detect Email Addresses and URLs: This will auto-detect email addresses and URLs and enable them as hyperlinks.

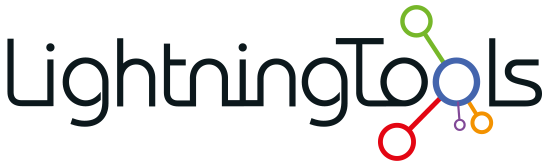
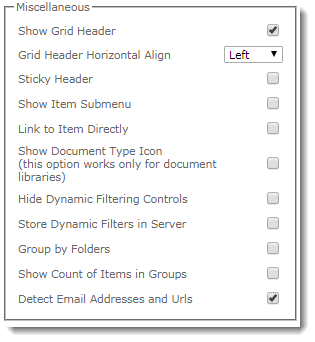
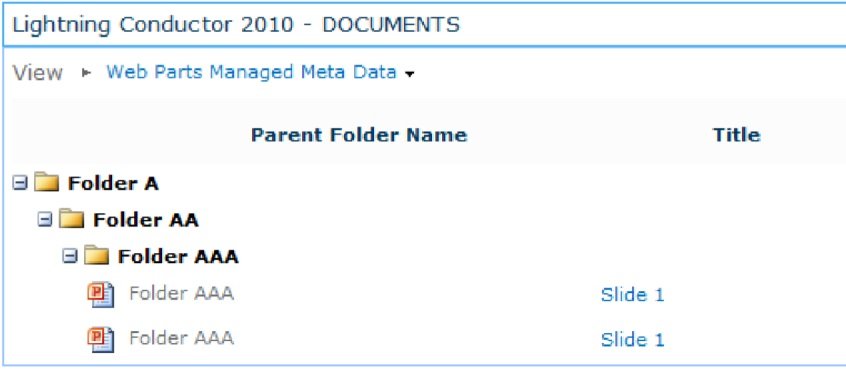


Post your comment on this topic.