The Event Subscriptions screen now includes a search feature. The search tools will appear at the top of the Event Subscriptions screen. These tools enable searching by the subscription name, type, category, and tags, and should help you find specific subscriptions quickly.
Search by Event Subscription Name
- Click into the Search field to start your search.
- Type one or more search tags (clicking Enter after each).
- A single search tag with multiple terms (words or numbers) will initiate a search for results that include all of the terms, in order.
- Multiple, single-term search tags will initiate a search for results that include at least one of those tags.
Each time you press Enter, the search term will appear beneath the Search field, and the Event Subscription screen will update to display a list of all of the subscriptions that contain the term(s).
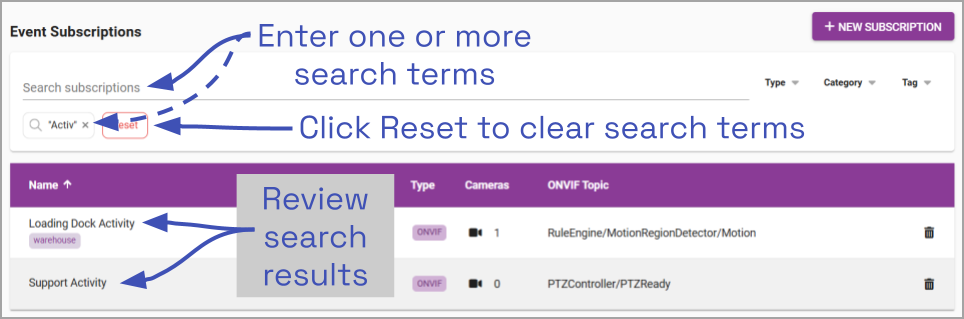
- Click the X to the right of the search tag to remove the search tag.
- Click the Reset button to remove all of the search tags.
Search by Type
- Click the Type drop-down list to start your search.
- Mark one or more Type boxes that represent the subscriptions you want to view.
Each time you mark a box, the search term will appear beneath the Search field, and the Event Subscriptions screen will update to display a list of all of the subscriptions that match the selected type.
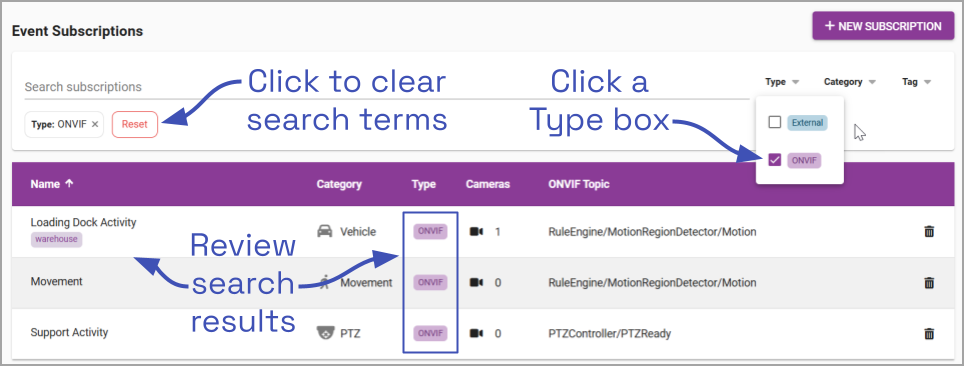
- Unmark a Type box to remove those subscriptions from the search results.
- You may also click the X to the right of the Type search tag to remove the search tag.
- Click the Reset button to remove all of the search tags.
Search by Category
- Click the Category drop-down list to start your search.
- Mark one or more Category boxes that represent the subscriptions you want to view.
Each time you mark a box, the search term will appear beneath the Search field, and the Event Subscriptions screen will update to display a list of all of the subscriptions that match the selected category.
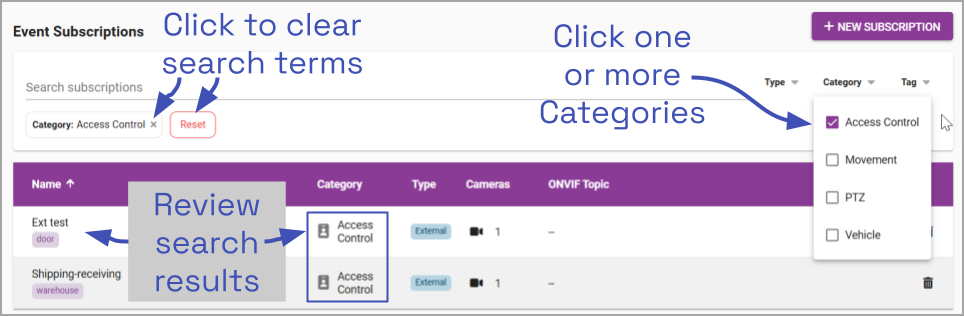
- Unmark a Category box to remove those subscriptions from the search results.
- You may also click the X to the right of the Category search term to remove the search tag.
- Click the Reset button to remove all of the search tags.
Search by Tag
- Click the Tag drop-down list to start your search.
- Mark one or more Tag boxes that represent the subscriptions you want to view.
Each time you mark a box, the search term will appear beneath the Search field, and the Event Subscriptions screen will update to display a list of all of the subscriptions that match the selected tag.
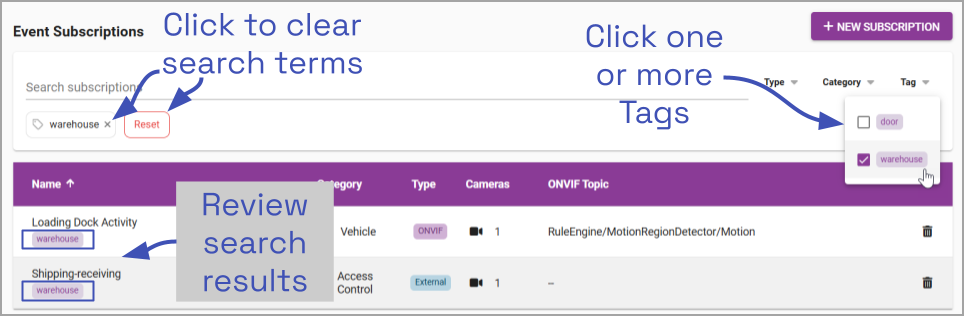
- Unmark a Tag box to remove those subscriptions from the search results.
- You may also click the X to the right of the Tag search term to remove the search tag.
- Click the Reset button to remove all of the search tags.


Post your comment on this topic.