| |
This is the Disable Camera icon. |
Beginning with version 24.6, Orchid Recorder supports the ability to disable a camera (as opposed to just deleting it). When you disable a camera, the camera will no longer play live video or record new archives. However, the camera will still appear throughout the system, and existing archives may be played or exported. So not only will you free up a camera license (allowing you to add a new camera to the system within your current license agreement), you won’t automatically lose all of the camera’s archived video.
- To disable a camera, go to the Camera Configuration screen and find the camera you want to disable.
- Click on it to expand it.
- Scroll to the bottom of the camera’s settings, then click the Disable Camera button.
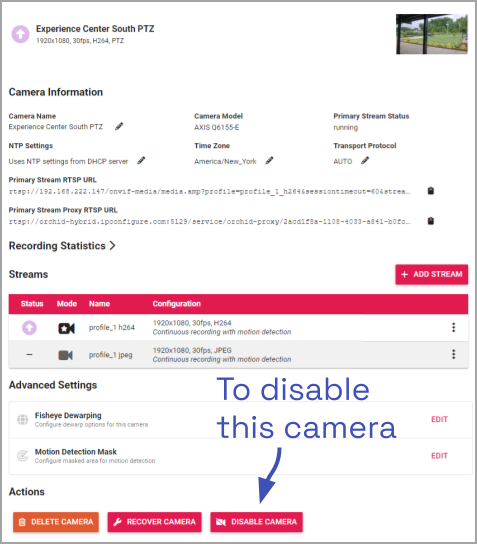
A confirmation screen will appear. This screen warns you that once disabled, the camera will no longer provide live video, nor will it be recording video.
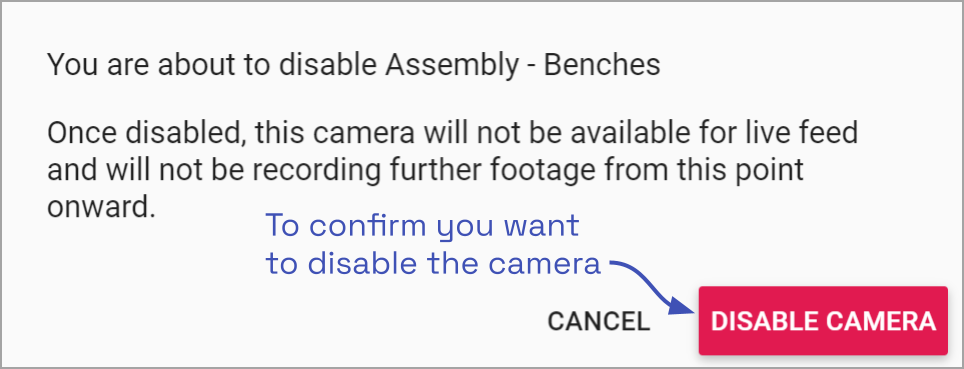
- Press the Disable Camera button to disable the camera, or press Cancel to return without disabling the camera.


Post your comment on this topic.