If you decide that you need to set some specific retention settings, keep a few things in mind.
- The amount of space in which Orchid Recorder may store video files is limited, regardless of what you may attempt to enter as desired retention settings.
- Use the global Automatic setting to set all of the cameras to the automatic desired retention. This setting will ensure that the system keeps the same number of days of video for all cameras, and is using all of the available video storage space. This is the default setting.
- Use the global Custom setting to set all of the cameras to a desired retention that is less than full storage capacity. This ensures that the system will not exceed a specific video retention limit (as set by you or your company policy).
- If individual custom desired retention settings are entered, Orchid Recorder will automatically re-distribute the remaining available space to the remaining cameras (that are using the Automatic retention settings).
- Increasing the cameras’ desired retention settings to inflated numbers may not be realistic, and may result in an error message.
- If company policy allows, keep it simple and let Orchid Recorder do most of the work. Keep the Automatic settings for most cameras. Increase or decrease the individual desired retention settings only when absolutely necessary.
The following screenshots depict a series of retention scenarios.
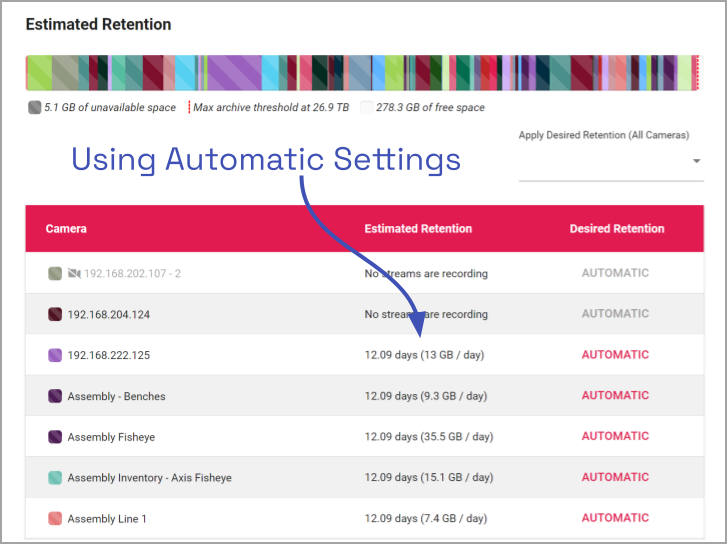
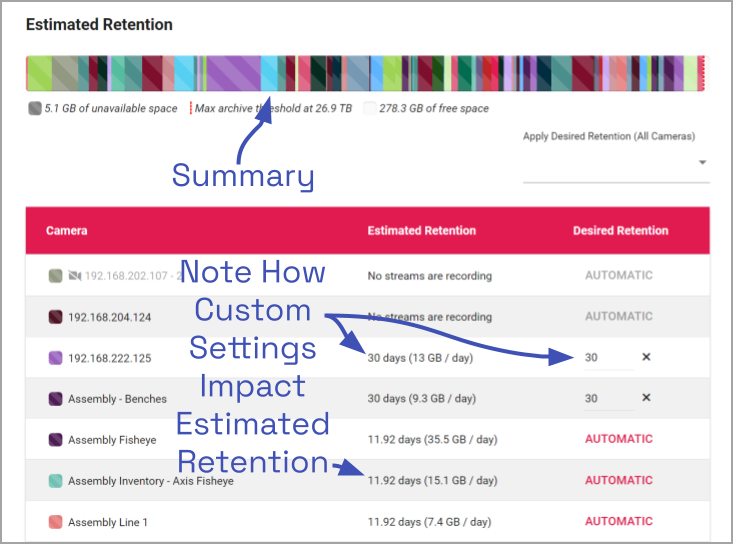
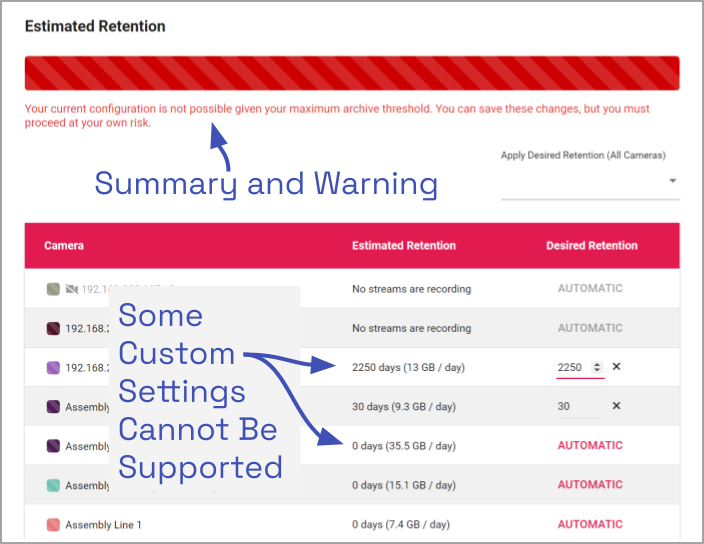
- To apply a desired retention setting to all cameras at once, use the Apply Desired Retention drop-down list.
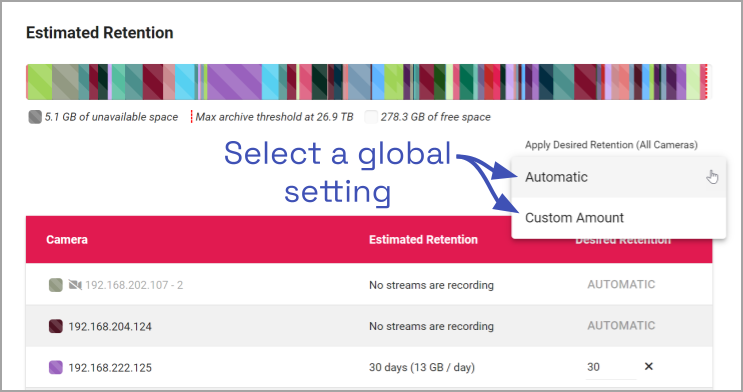
- Click on the list and select either Automatic or Custom Amount.
- If you click Automatic, all of the desired retention settings will be set to automatic (so the system will retain the same number of days of video for all of the cameras, based on available storage).
- If you click Custom Amount, you will then need to enter the number of days in the field provided. (This setting is designed for use cases in which the desired retention is less than what the automatic retention would provide.)
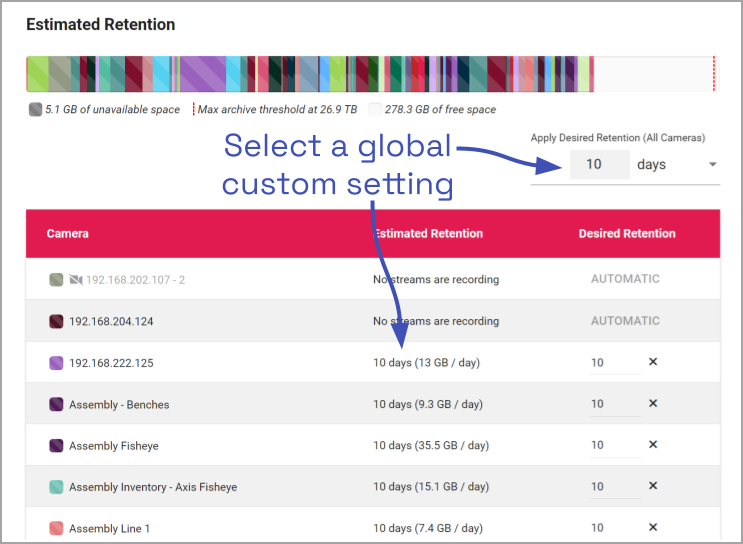
- To edit the Desired Retention setting for a specific camera, click on the corresponding Automatic button.
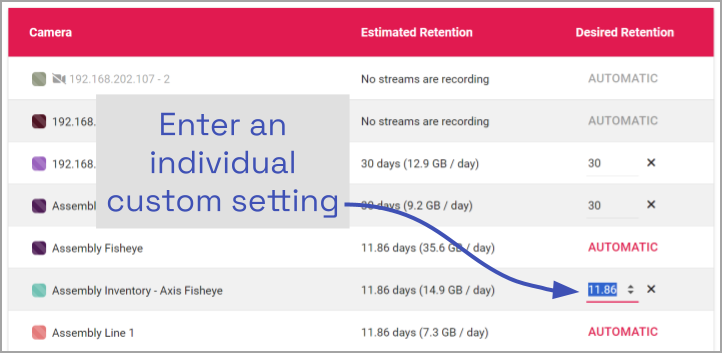
- Type in a new setting to represent the number of days of video that will be kept for this camera. The remaining estimated retention will automatically be recalculated for all cameras that do not have a manually specified retention setting.
If your new setting requires more storage than is physically available on your disk, Orchid Recorder will flag an error (as pictured previously). To fix this, you’ll need to reduce the desired retention to an acceptable level or add more available storage.
- Repeat steps 3 and 4 for each camera that requires a custom retention setting.
- To undo the last setting you changed, press the Cancel Changes button at the bottom of the list. (You can only use this feature prior to saving the new configuration.)
- Once all settings have been entered, press the Save Configuration button at the bottom of the list.
- To quickly change any setting back to Automatic, click the X button next to the setting and then press the Save Configuration button.
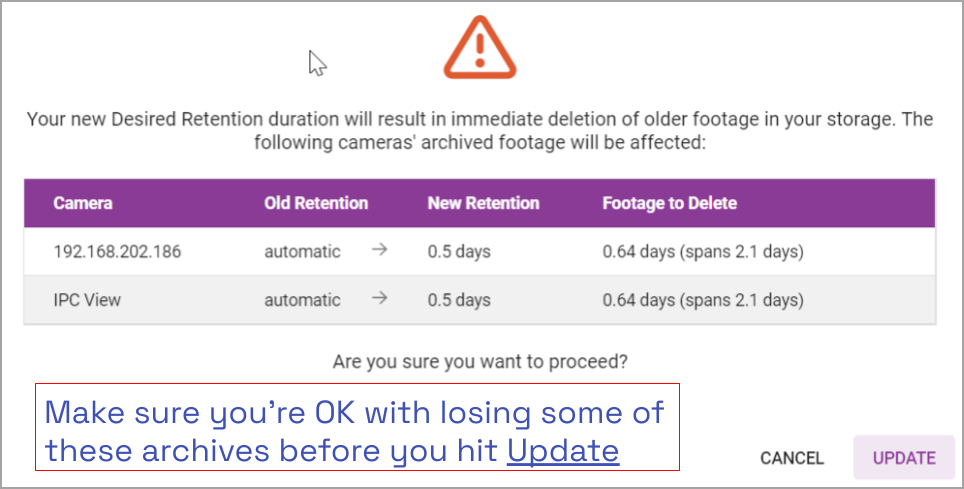


Post your comment on this topic.