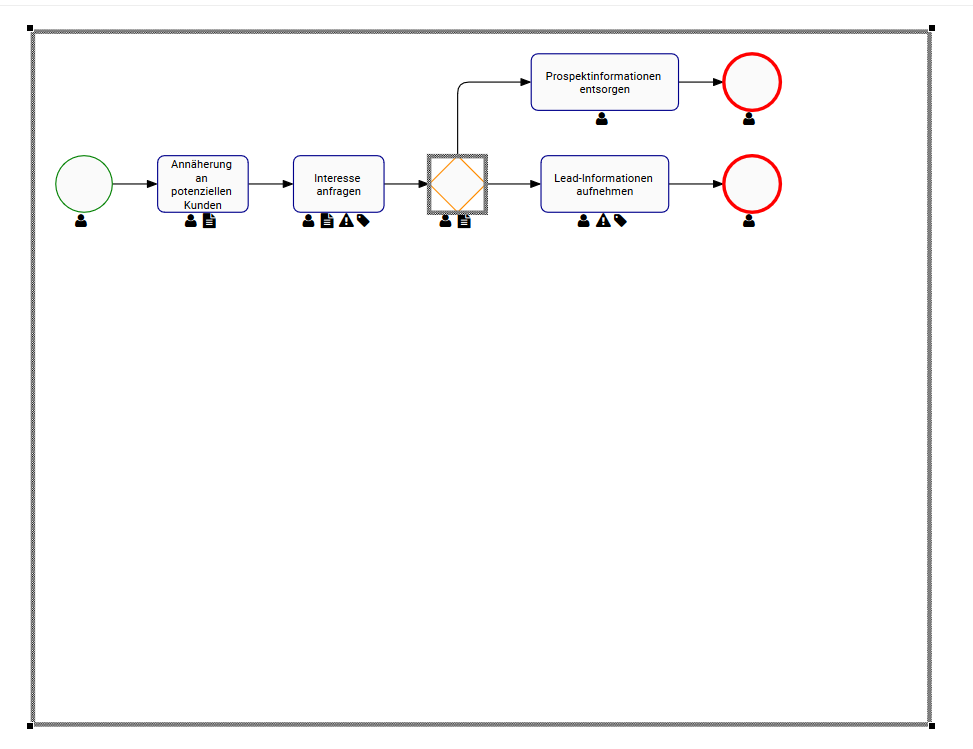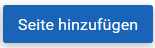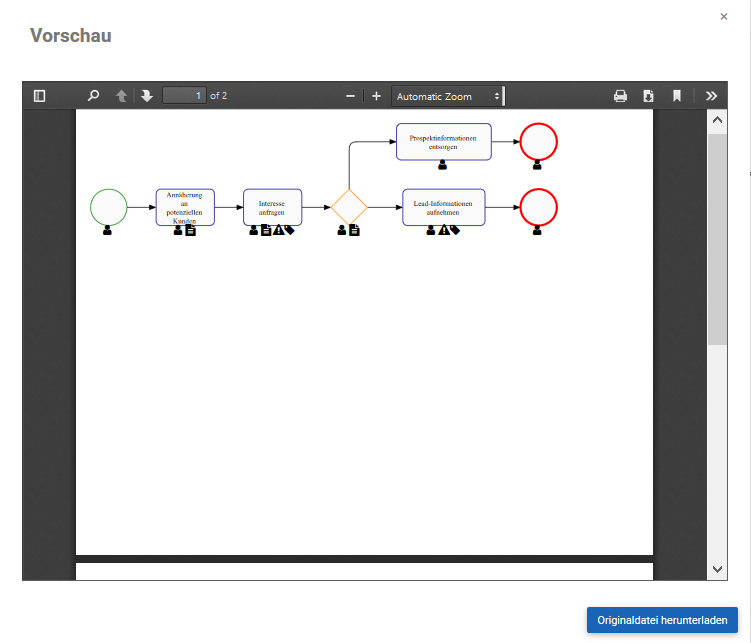Das Ziel von Dynamic Print ist es, dem Anwender zu ermöglichen, ganze Prozesslandkarten zu drucken und gleichzeitig die manuelle Eingabe oder Nachjustierung zu minimieren. Je nach Größe des Prozesses und den Benutzereinstellungen werden die Karten automatisch so positioniert, dass sie auf eine oder mehrere Seiten passen. Wie beim Normaldruck können Benutzer Flussobjekte und Übergänge innerhalb jeder Seite neu positionieren, und das Layout wird automatisch angepasst. Im Gegensatz zum Normaldruck fügt Dynamic Print jedoch automatisch Seiten (Ausschnittrechtecke) hinzu, die dem Prozess entsprechen, und diese “Ausschnittrechtecke” sind nicht verschiebbar. Siehe unten für Anweisungen zum dynamischen Drucken.
1. Wählen Sie die Schaltfläche Drucken in der linken oberen Ecke der Seite.
2. Ein Fenster mit den Druckeinstellungen wird angezeigt. Wählen Sie Dynamischer Druck als Druckmodus. In der folgenden Tabelle finden Sie die Optionen für die Druckeinstellungen.
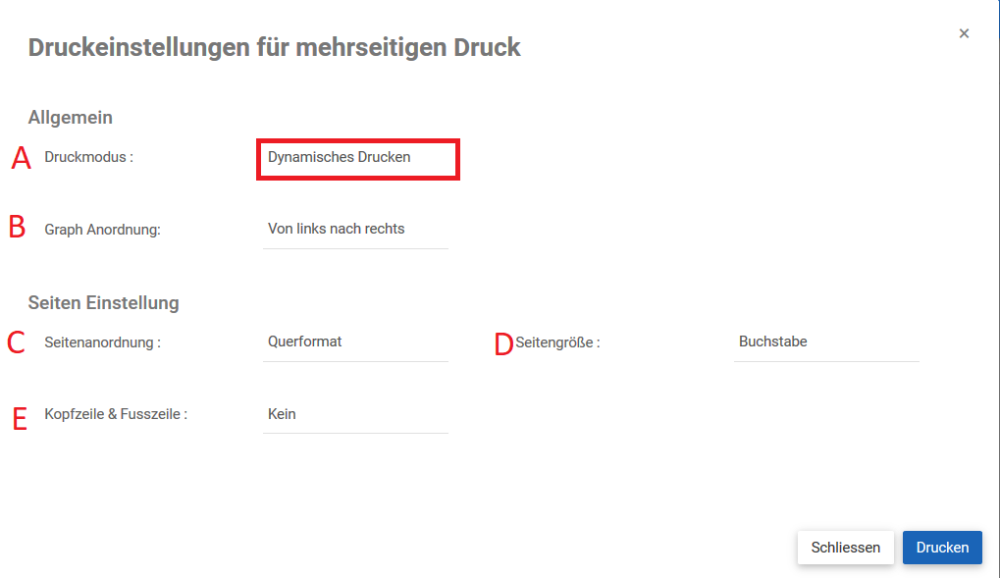
| Einstellung | Optionen | Beschreibung | |
|---|---|---|---|
| A | Druckmodus | a. Manueller Druck b. Dynamischer Druck |
Verlässt die Karte so, wie sie ist. Passt die Karte entsprechend den gewählten Einstellungen an. |
| B | Graph Layout | a. Von links nach rechts b. Von oben nach unten |
Seitliches Layout der zu druckenden Grafik (mehrseitig) Von oben nach unten-Layout der zu druckenden Grafik (mehrseitig) |
| C | Seitenlayout | a. Landschaft b. Porträt |
Seitenausrichtung der Landschaft (“Seitlich”) Hochformat (“Oben-Unten”) Seitenausrichtung |
| D | Seitengröße | a. Buchstabe b. Rechtliches c. A3 d. A4 |
8.5 × 11.0 Zoll (216 × 279 mm) 8.5 × 14,0 Zoll (216 × 356 mm) 11.7 × 16.54 Zoll (297 × 420 mm) 8.3 × 11.7 Zoll (210 × 297 mm) |
| E | Kopf- und Fußzeile | a. Keine b. Kopfzeile & Fußzeile |
Keine Kopf- und Fußzeile auf der gedruckten Seite Vorgefertigte Kopf- und Fußzeile, die auf der Druckseite angezeigt wird. |
3. Wählen Sie die gewünschten Druckeinstellungen aus und klicken Sie auf die Schaltfläche Drucken.
4. Mit der Schaltfläche “Seite hinzufügen” oben links wird eine Seite zur Karte hinzugefügt. Während Dynamic Print den Prozess bereits auf 1 oder viele Seiten automatisch anpasst, haben Benutzer die Möglichkeit, Seiten hinzuzufügen und Flussobjekte zu ziehen.
5. Die Seite mit der Druckvorschau wird eingeblendet. Von hier aus können Sie Ihre Prozesslandkarte herunterladen oder als PDF-Datei an Ihren Drucker senden.
| A | Drehen im Uhrzeigersinn | Dreht die Karte im Uhrzeigersinn |
| B | Datei herunterladen | Laden Sie die Datei auf Ihren PC herunter. |
| C | Druckeinstellungen | Ändern Sie Ihre Druckereinstellungen, bevor Sie die Karte drucken |
| D | Herunterladen Originaldatei | Lädt die Datei direkt auf Ihren PC herunter. |
Haben Sie noch weitere Fragen?
Visit the Support Portal