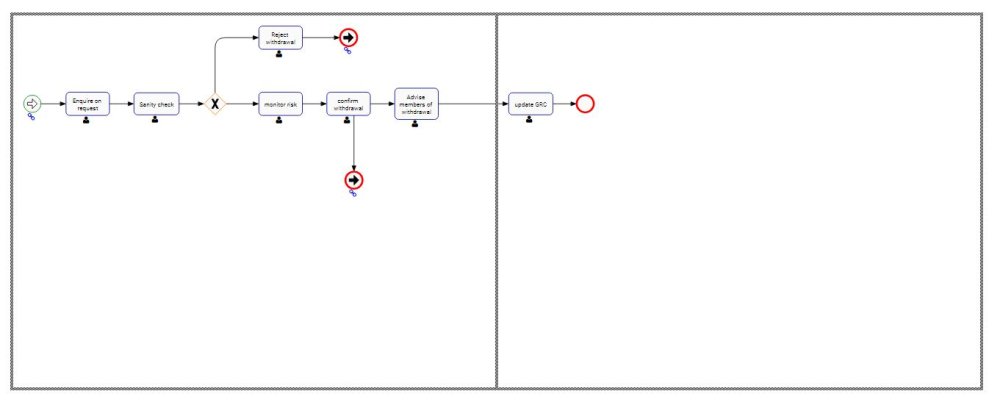L’objectif de Dynamic Print est de permettre aux utilisateurs d’imprimer des cartes de processus entières tout en minimisant la saisie ou le réajustement manuel. Il repositionne automatiquement les cartes pour qu’elles tiennent sur une ou plusieurs pages en fonction de la taille du processus et des paramètres utilisateur. Comme l’impression régulière, les utilisateurs peuvent repositionner les objets de flux et les transitions dans chaque page et la mise en page sera automatiquement réajustée. Cependant, contrairement à l’impression régulière, l’impression dynamique ajoute automatiquement des pages (rectangles de découpage) pour s’adapter au processus et ces «rectangles de découpage» ne sont pas mobiles. Voir ci-dessous pour des instructions sur l’impression dynamique
1. Sélectionnez le bouton Imprimer dans le coin supérieur gauche de la page.
2. Un panneau des paramètres d’impression s’affiche. Sélectionnez Impression dynamique comme mode d’impression. Consultez le tableau ci-dessous pour les options de paramètres d’impression.

| _. | _. Réglage | _. Options | _. Description |
| A | Mode d’impression | une. Impression manuelle b. Impression dynamique |
Laisse la carte telle quelle Ajuste la carte en fonction des choix de paramètres |
| B | Disposition du graphique | une. De gauche à droite b. De haut en bas |
Disposition latérale du graphique en cours d’impression (multipage) Disposition descendante du graphique en cours d’impression (multipage) |
| C | Mise en page | une. Paysage b. Portrait |
Orientation de la page Paysage (“latéralement”) Orientation de la page Portrait (“de haut en bas”) |
| D | Taille de la page | une. Lettre b. Légal c. A3 ré. A4 |
8,5 × 11,0 pouces (216 × 279 mm) 8,5 × 14,0 pouces (216 × 356 mm) 11,7 × 16,54 pouces (297 × 420 mm) 8,3 × 11,7 pouces (210 × 297 mm) |
| E | En-tête et pied de page | une. Aucun b. En-tête et pied de page |
Aucun en-tête ni pied de page sur la page imprimée En-tête et pied de page pré-conçus affichés sur la page imprimée |
3. Sélectionnez les paramètres d’impression souhaités et cliquez sur le bouton d’impression.
4. Le bouton «Ajouter une page» dans le coin supérieur gauche ajoutera une page à la carte. Bien que l’impression dynamique intègre déjà le processus sur une ou plusieurs pages automatiquement, les utilisateurs ont la possibilité d’ajouter des pages et de faire glisser des objets de flux.

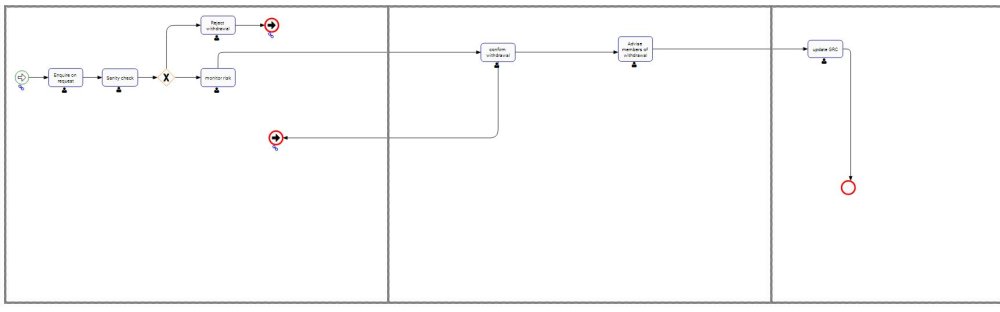
5. La page Aperçu avant impression apparaît. De là, vous pouvez télécharger votre carte de processus ou l’envoyer à votre imprimante sous forme de fichier PDF.
| A | Rotation dans le sens horaire | Fait pivoter la carte dans le sens horaire |
| B | Télécharger le fichier | Télécharge le fichier sur votre PC |
| C | Paramètres d’impression | Modifiez les paramètres de votre imprimante avant d’imprimer la carte |
| D | Télécharger le fichier original | Télécharge directement le fichier sur votre PC |
Besoin d'aide supplémentaire avec ce sujet?
Visit the Support Portal