La vue Liste vous permet de voir tous les processus auxquels vous avez accès, y compris les objets de flux qui s’y trouvent. L’affichage des processus dans une liste permet aux utilisateurs d’avoir une vue rapide des différents processus et objets associés, en facilitant la navigation.
La vue Liste offre une variété d’options de Filtrage et de Tri, permettant aux utilisateurs de trouver facilement les processus souhaités. Ces fonctions sont utilisées pour organiser les items dans la vue Liste.
L’Application Web EPC fournit aux utilisateurs trois paramètres de filtrage majeurs:
| Liste | Description |
|---|---|
| 1. Aucun Filtre | Une vue de liste où tous les éléments du module donné sont répertoriés |
| 2. Niveau actual et inférieur | Une vue de liste où tous les niveaux dessous de l’élément sélectionné sont répertoriés |
| 3. Contextuelle | Une vue de liste où un niveau dessous de l’élément sélectionné sont répertoriés |
Composants des listes
| Composante | Description |
|---|---|
| Favori | Permet aux utilisateurs de trier les processus par favoris par rapport aux non-favorites |
| Numéro de séquence | Permet aux utilisateurs de trier les processus chronologiquement par numéro de séquence associé |
| Nom | Recherche textuelle pour tout nom existant d’un objet |
| Identifiant | Recherche textuelle de tout identifiant unique existant d’un objet |
| Sous-type | Si oui ou non cet objet est classé comme un type d’entreprise |
| Catégories | Existence ou non de catégories directement associées à l’élément en question |
| Rôles | S’il y a ou non des rôles directement associés à l’élément en question |
| Unités organisationnelles | Présence ou non d’unités organisationnelles directement associées à l’élément en question |
| Attributs | Présence ou non d’attributs directement associés à l’élément en question |
| Entité | Existence ou non d’une Entité directement associée à l’élément concerné |
| Actif | S’il y a ou non des actifs saisis pour l’élément en question |
| Contrôle | S’il y a ou non des Contrôles directement associés à l’élément en question |
| Risque | Existence ou non de Risques directement liés à l’élément concerné |
| Règle | Existence ou non de Règles directement associées à l’élément en question |
| Ressource | Présence ou non de contrôles directement associés à l’élément en question |
| Documents | S’il y a ou non des documents directement associés à l’élément en question |
| Objectif | L’objectif associé à l’élément en question |
| Mon RASCI-VS | Les associations RASCI-VS existantes sur l’article en question |
| Type | Le type d’objet |
| Performance | La performance attribuée au processus ou à l’objet en question |
| Objectif | S’il y a ou non des Objectifs directement associés à l’élément en question |
| KCI | S’il y a ou non des CCI directement associées à l’élément en question |
| IRC | Existence ou non d’IRC directement associés à l’élément en question |
| KRI | L’existence ou non d’un KRI directement associé à l’élément en question |
| Date de modification | La dernière date à laquelle l’objet en question a été modifié |
| Dernière modification par | Le nom de la dernière ressource qui a modifié l’objet |
| Parent | S’il y a ou non un Parent inclus avec l’élément en question |
| Statut (Disponible dans Afficher le dernier) | Voir l’état de l’élément en question (Publié vs. en cours) |
| Verrouillé | Si l’article en question est actuellement verrouillé ou non |
Pour accéder à la liste, voir les étapes ci-dessous:
1. Cliquez sur le Bouton de menu de navigation en haut à gauche de votre écran
2. Cliquez sur Processus
3. Vous serez dirigé vers la Vue Liste dans le module Processus (comme indiqué ci-dessous).
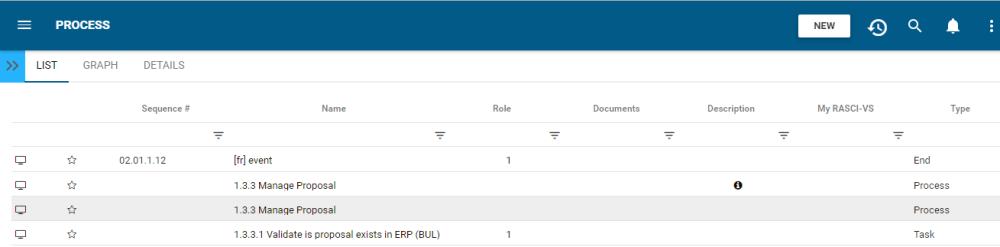
En parcourant le module de processus, les utilisateurs verront tous les processus majeurs auxquels ils sont associés.
Pour simplifier la visualisation des processus; Les utilisateurs ne sont pas montrés tous les sous-processus et tâches majeurs auxquels ils sont associés. Cependant, les utilisateurs peuvent afficher ces sous-processus et objets associés dans la Vue Liste. Voir les étapes Facultatives:
4. (Facultatif) Pour afficher les sous-processus, les utilisateurs doivent sélectionner l’icône “Forer (drill down)” 

5. (Facultatif) Cliquez sur l’icône et apparaîtra un menu déroulant
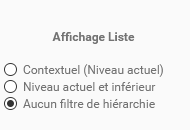
6. (Facultatif) Sélectionnez “Niveau actual et inférieur”
!{IMAGE-LINK+4-10-2-fr-3
7. (Facultatif) Lors de la sélection de la “case à cocher”, EPC rafraîchira automatiquement la page
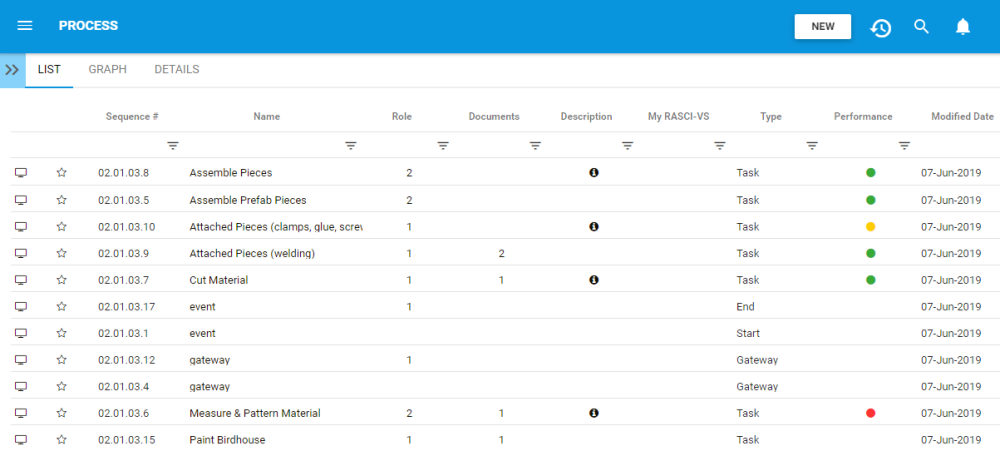
Consultez les sections Tri et Filtrage ci-dessous pour plus de détails.
Besoin d'aide supplémentaire avec ce sujet?
Visit the Support Portal


