After successfully authenticating to the HITRUST MyCSF Portal, you will end up on the Portal Landing page; this page displays links to the MyCSF application as well as the Administrator’s Tool.
Located near the bottom of this page is a table titled Two Factor Authentication. From here, you will be given a real-time status of the OTP options that have been configured and are usable at this time. Click the link that reads Setup how you want to receive security codes..
Subsequently, you will be shown a screen that details the array of OTP settings. Near the bottom is a section called Setup Authenticator App; click the Mobile Operating System(OS) that is consistent with the Phone you are wishing to sync.
With the App pulled up on your device, scan the QR code displayed on the screen. Your App should now be updated to include a new account named after your email address. Press the 
Using your Authenticator App, type in the six digit code exactly as it reads for the freshly created account. When finished, click 
When you return to the Portal Landing page, you will notice that your Phone App status is now active.


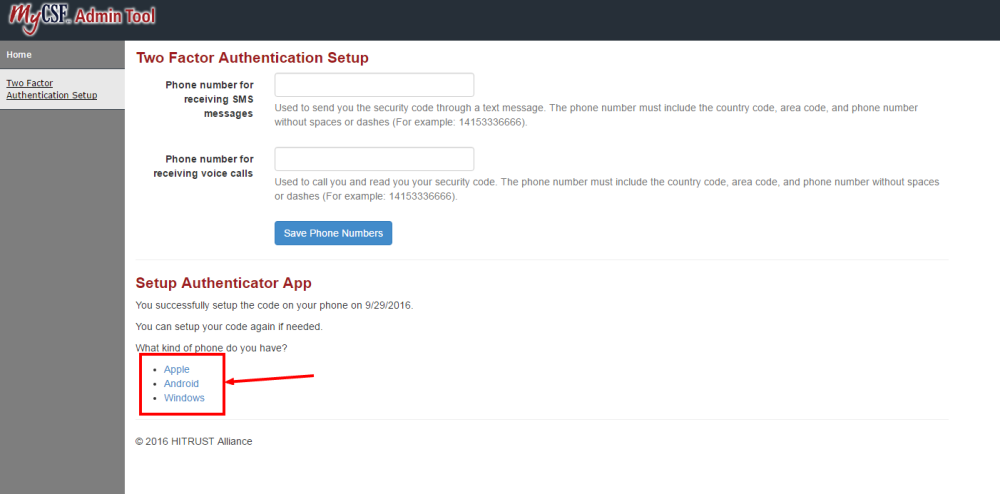



Post your comment on this topic.