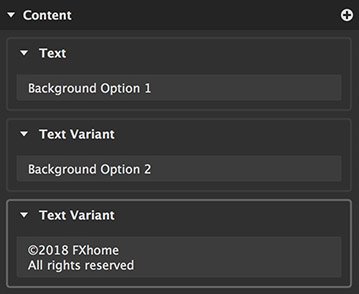Layer content allows you to define multiple images or pieces of text which can be substituted in the layer. This is useful for managing variations or setting up batch processing workflows.
Only the following kinds of layers support multiple content items:
- Image layers
- Text layers
Each item in the contents list is called a variation. Each layer will display only one variation at a time.
Working with layer contents
Adding contents
The list of contents for a layer is displayed at the bottom of the layer sidebar. To add a new variation, click the Plus icon next to the content title.
- Adding image variations: Click the plus icon to open a file browser window, where you can navigate to the image or images you wish to import, and select them.
- Adding text variations: Click the plus icon to immediately add a new text variation. Click the new text variation to select it, and enter the text you want it to contain. The appearance of the text can then be set up in the Font controls.
Removing contents
Any variation can be removed by clicking the triangle at the right side of its listing, and selecting Remove.
Setting a variation as active
Each layer will display only one variation at a time. The active variation is the one that is currently displayed. The active variation is highlighted in the list.
- Setting a variation as active: Click any variation in the contents list to set it as the active variation.
Relinking image contents
If any image in your project becomes offline, it will be labeled as such in the Viewer, and highlighted in red in the contents list. The thumbnail of the image will also not be displayed.

In the above image, the bottom two images are offline. Images can go offline for a variety of reasons:
- The image was moved to a new location on your computer.
- The name of the source image was changed.
- The name of the folder containing the image was changed.
- The drive containing the image was disconnected from your computer.
Regardless of the cause of the image going offline, the process for relinking the image is the same.
- Relink an image: To relink any image, click the triangle to the right of its name, and select Relink. Imerge will attempt to intelligently relink all images based on this selection, if the folder structure allows the software to find additional images where it expects them to be.

Need more help with this?
Don’t hesitate to contact us here.