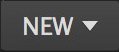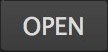The projects screen provides access to all of your Imerge projects. No matter where the projects are saved on your system or network, they can be accessed through this screen. Thumbnails provide a quick preview of the contents of each project for quick identification.
Use the options at the top of the project list to locate the project you want, then double-click the project to open it.

Project list
The majority of the projects screen shows the Project List. The first time you open the software, this area will be empty, but as you create projects, they will populate this area so you can quickly access them again. Each project has a thumbnail to provide a preview of its contents. By default the most recent projects are listed first, as they are the ones you are likely going to need to access, but you can sort the list using a variety of criteria.
New projects ![]()
The New menu is where you create a new project. It contains templates for popular image sizes. Select the template you need to create a new project. If you aren’t sure what size you need, choose Empty Document. When you import an image into an empty document, you will be given an option to match the size of the document to the image you have imported.
Opening projects ![]()
Click the Open button to use a standard file browser to select a project file anywhere on your computer. In most cases it is easier to use the Project List to find and open your project, but when you have hundreds or thousands of projects on your system, it can sometimes be faster to use the Open button to navigate straight to it.
Searching projects ![]()
Type the name of a project into the Search box to locate it. The contents of the project list update dynamically as you type, so only projects containing the exact characters you have typed will be displayed.
Sorting the project list ![]()
The Project list will sort the order of the projects using the criteria you have selected in this menu.
- Opened recently: The projects you have opened most recently are shown at the top of the list. This is the default option, so you can quickly access recent projects and continue working on them.
- Modified recently: Places the projects that have been saved most recently at the top of the list.
- Created recently: Places the most recently created projects at the top of the list, regardless of what other projects have been opened or saved since their creation.
- Project name A-Z: Lists all projects in alphabetical order by name.
- Project Name Z-A: Lists all projects in reverse alphabetical order, by name.
Hidden projects ![]()
By default all available projects are shown in the project list. If you wish to remove a project from the list, without deleting it from your computer, you can Hide the project. Right-click any project in the project list, and select Hide from the contextual menu to change its status.
Toggle the Show hidden projects option on or off to show or hide any projects that are Hidden. When the toggle is blue, all projects will appear in the list, whether they are hidden or not. When the toggle is gray, hidden projects will not appear in the project list.
Need more help with this?
Don’t hesitate to contact us here.