When your project is completed, you will want to export it to create a new image that can be viewed outside of Imerge. Where your project file is like a recipe, storing a list of all the ingredients and instructions to construct your composite, exporting is like actually baking the cake, and renders all the layers in your project, with all adjustments applied, to create a new image.
How to export
There are several ways to export images from Imerge.
Quick export options
Quickly exporting the current image can be accomplished two ways:
- File menu: Open the Project menu and select Export to export the current canvas image.
- Top toolbar: Click the Export Canvas button in the top toolbar of the interface, to export the current canvas image.
Batch export
For more complex exports involving multiple images, the Batch screen should be used.
- Batch Screen: The Batch screen gives you full control over all images in your project, so you can set up and export large batches of images all at once. For full details, see the Batch processing page of this manual.
The format and other details used for export are defined in the Batch screen of Imerge, and can be edited there.
The batch screen
The batch screen is accessed by clicking the Batch tab at the top right of the Edit screen. It displays all the controls used to define the format, compression, and naming used when images are exported.
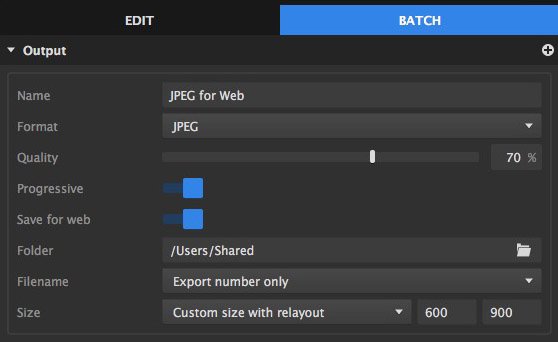
Output
- Name: Assign a name to the specific output settings that are currently selected.
- Format: Select the format for your exported images. The next few output settings will vary based on the format selected. The details of each format, along with all of its relevant properties, are discussed on the export formats page.
- Folder: Select the destination folder where the exported images will be saved.
- Filename: If you are working with layers that contain multiple image variations, choose the naming convention that will be used. If you do not have multiple variations contained in any of your layers, then the export number only option will be used. Naming your layers and their contents logically will make this more useful.
- Layer name with Content name/number: For each layer that contains multiple variations, each exported filename will contain the Layer name, and the content name used in that export, along with the export number.
- 001-ForegroundJohn-BackgroundMountains.jpg This example indicates that this is the first image exported (001), that the layer (Foreground) contains multiple images, and in this case the image (John) was used for that layer. A second layer (Background) also contains multiple images, and the image (Mountains) was used for that layer.
- Layer name with Content number, Export number: For each layer that contains multiple variations, each exported filename will contain the Layer name, and the number of the content used in that export, along with the export number.
- 001-Foreground001-Background001.jpg This example indicates that this is the first image exported (001), that the layer (Foreground) contains multiple images, and in this case the first image (001) was used for that layer. A second layer (Background) also contains multiple images, and the first image (001) was used for that layer.
- Content name/number, Export number: For each layer that contains multiple variations, each exported filename will contain the name and number of the content used in that export, along with the export number. If there are multiple contents with the same name, Imerge will fall back to the content number, to keep the export names unique.
- 001-John-Mountains.jpg This example indicates that this is the first image exported (001), that one layer contains multiple images, and the image (John) was used for that layer. A second layer also contains multiple images, and the image (Mountains) was used for that layer.
- Export number only: Numbers the exported images sequentially. (0001.jpg, 0002.jpg etc.) This is the default option, and is used in all cases where each layer contains only one variation in its contents.
- Layer name with Content name/number: For each layer that contains multiple variations, each exported filename will contain the Layer name, and the content name used in that export, along with the export number.
- Size: Defines the size in pixels of the exported image.
- Same as canvas: Uses the exact pixel size specified in the canvas settings.
- Fit into letterbox: Allows you to specify a size, and the canvas will be resized so the longest side fits into the specified size.
- Filled crop: Allows you to specify a size, and the canvas is resized to completely fill the frame, and anything that falls outside the frame is cropped.
- Custom size with relayout: Specify an exact size, and the contents of the canvas are fit into it. If necessary, the layer positions will be adjusted to ensure they fit.
Metadata
Modern image formats use metadata to store information about the image’s origin, formatting, copyright, and more. Metadata for your exported images can be copied through from one of the imported images, or generated in Imerge Pro.
- Copy from layer: If you wish to use the metadata from one of the images you have imported, select the layer containing that image from this menu.
- Creator: If you wish to generate new metadata for the exported image, enter the name of the image’s creator here.
- Copyright: If you wish to generate new metadata for the exported image, enter the copyright data for the image here.
Default settings for the creator and copyright fields can also be set up in the Options screen. See the page on application options for full details.
Batch
Batch exporting from a project supports all the same filetypes as quick export, and is discussed more in the Batch processing section.
Content variations
This tab allows for automatic export of all image variations contained in the project. Full details are available on the Batch processing page of this manual.
Custom export list
This tab is used to specify specific images to be included in the batch export, if you do not wish to export all images. Full details are available on the Batch processing page of this manual.
Need more help with this?
Don’t hesitate to contact us here.
