这些标题讨论 Flexijet Stone 导航的各个方面和技巧。
画布区导航。
触屏模式:
- 可用一个手指拖动来移动画布。同时用两个手指可放大和缩小。
- 用两个手指放大和缩小。
- 要在触屏模式下选择对象,请 使用 ‘Select Object 选择对象’ 工具 。
在PC模式下:
- 用鼠标滚轮按住并移动,以实时转动。
- 滑动鼠标滚轮以放大和缩小。
- 左键单击以选择对象。按住 Shift 键并单击可将其他对象添加到选择中。用ESC取消选择。
- 单击鼠标右键可打开选定图元的下拉菜单。如果未选择任何元素,则弹出菜单将更改。
导航控件。
使用键盘和鼠标
- 根据你在 Flexijet Stone 中选定的命令,可使用键盘、Flexijet 或定点设备(鼠标)输入。可以通过键盘在命令行或“坐标”面板中输入值(坐标、长度)。当通过键盘输入时,光标会自动“跳转”到命令行。
- 可通过退出键(ESC)随时取消激活的命令。命令窗口中会出现短信“取消”。已绘制的对象或对象元素不会被删除。
- 如果在提示输入值后只按 Enter 键,而在命令行中未键入值,则命令也会终止。“取消”短信不出现在命令窗口中。
- 键盘输入和鼠标操作可以联合使用。将光标移动到显示区域并按下鼠标右键,可以取消激活的命令。
捕捉对象
借助“Object Snap (对象捕捉)”,可以捕捉显示区域中对象或单个图元的点。
启动 FlexiCAD 时,某些基本设置是预定义的,但可根据需要进行调整。查看左侧窗口的 Draft Settings (草图设置)。确保“属性”窗口可见,在“草图设置”上单击鼠标左键(在窗口底部)。从这里,你可以选择要打开/关闭的捕捉对象设置。
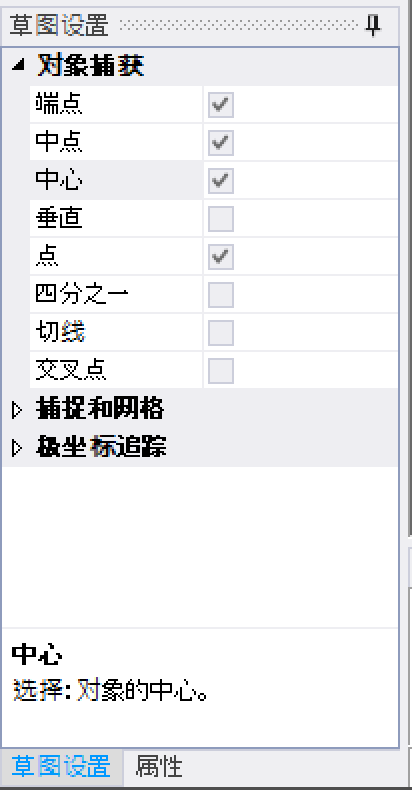
选定的捕捉选项通常处于活跃状态,不必通过捕捉功能进行选择即可使用它们。
如果停用这些选项,当命令处于活跃状态时,你仍然可以从 Contextual ribbon (上下文功能区)选项中选择适当的对象捕捉命令供一次性使用。
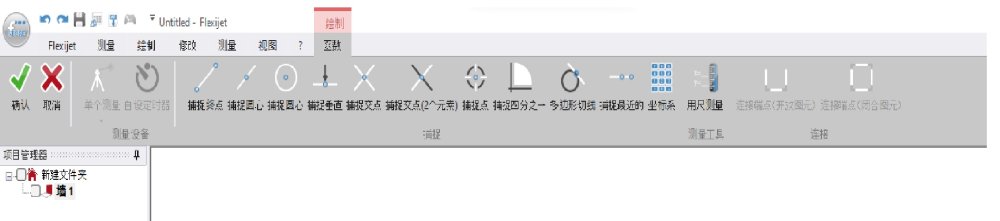
仅在需要这些功能的命令(例如,行、绘制、尺寸标注、距离测量)被激活时,草图设置中突出显示的捕捉功能才处于活跃状态。
Polar tracking – 极坐标追踪
在接近指定角度时,极坐标追踪将光标移动“捕捉”到指定角度。创建或修改对象时,可以使用极坐标追踪显示由指定的极轴角度定义的暂时排列路径。
可以在 Draft Settings (草图设置)窗口的 Polar Tracking (极坐标追踪)部分打开和关闭极坐标追踪。同样,在此处可指定追踪的度数间隔,例如,45 将以每 45 度间隔捕捉一次。


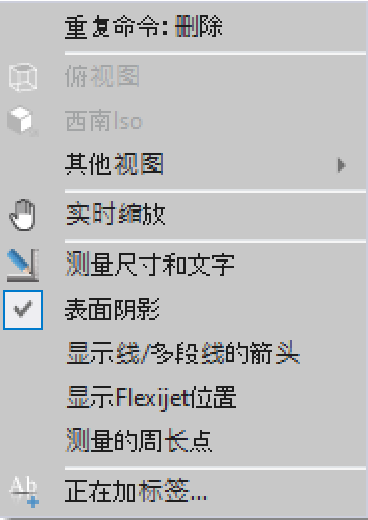
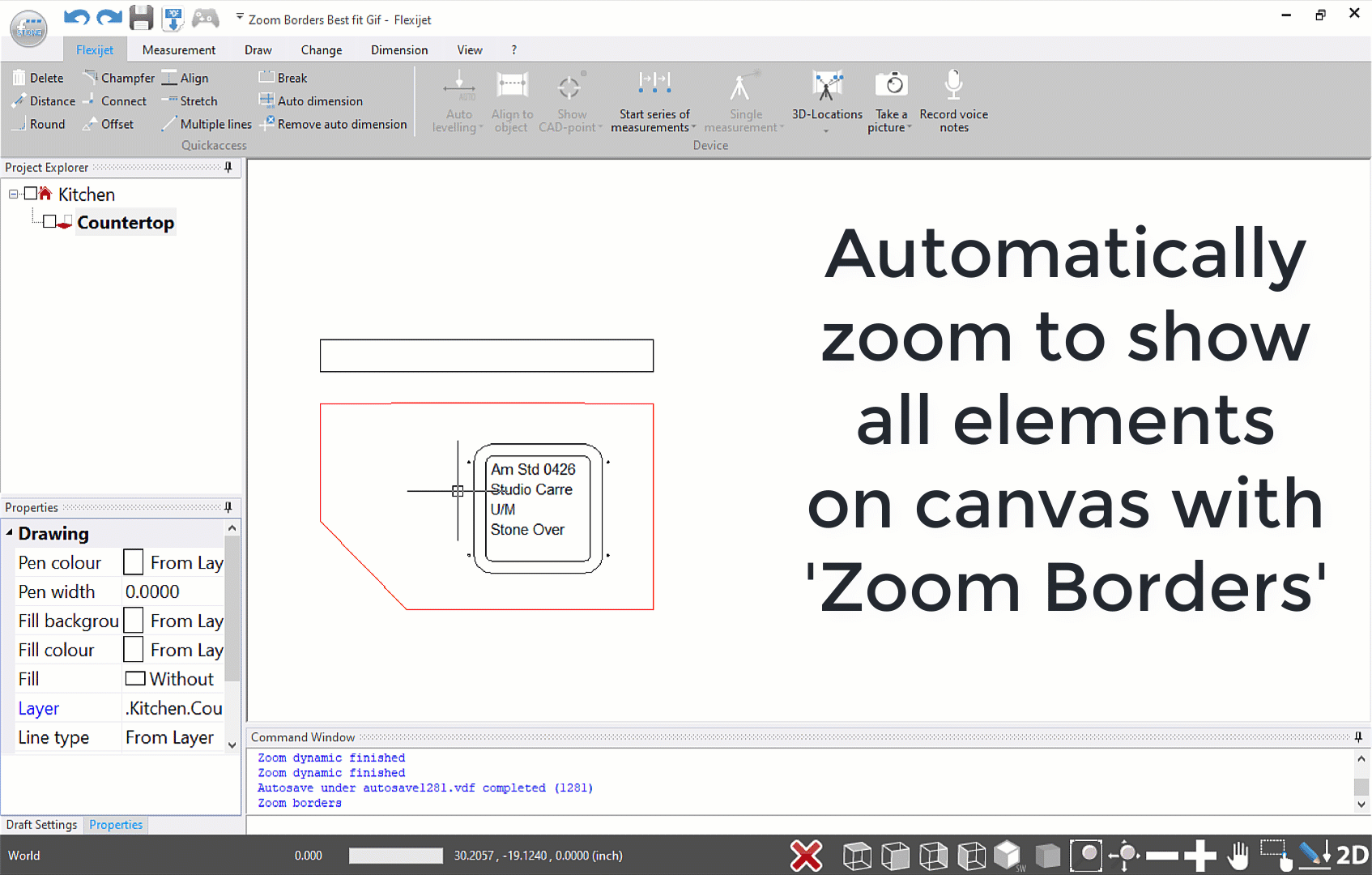
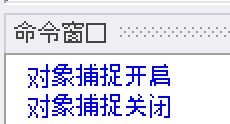

Post your comment on this topic.