As previously discussed, separate programs often require unique assessment tools, and the Recovery Data Platform allows your organization the flexibility to create program-specific questionnaires that capture additional data points.
First, you’ll need to navigate to the appropriate program to create the new questionnaire. Next, you’ll click on the grey “New Questionnaire” button.
Next, you’ll confirm the program that this questionnaire will be active for, name the program, and activate the form. After completing these three fields, click save.
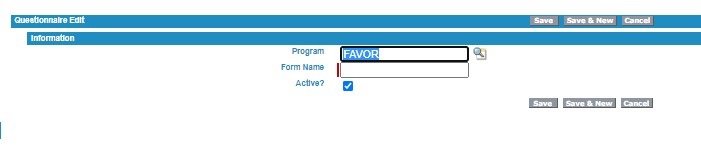
You’ll then be taken to a page where you can define the new questionnaire’s structure. Often times, shorter questionnaires only require a single section. For longer assessments, it’s generally beneficial to separate the questionnaire into multiple sections. On this page, you can create and title new questionnaire sections by clicking the grey “New Questionnaire Section” button. Please bear in mind that each questionnaire requires at least one section.
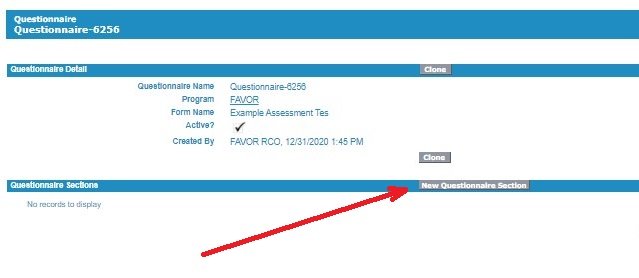
In each questionnaire section, your organization is able to add new questions by clicking on the grey “New Question” button. You’ll be taken to a page that allows you to construct the question with the following fields:
- Questionnaire Section
- This field is autopopulated, but allows you to change the location of this question if needed
- Order
- This field dictates the order of the question (i.e. if order is set to 1, this will be the first question in the section)
- Required
- This checkbox allows you to make this question required or optional
- Question
- This field is where you will compose the question
- Question Response
- This drop-down menu allows you to dictate how the question is answered, with the following options:
- Text
- Pick list (or drop-down menu)
- Multi-Pick List (allows multiple options to be selected from a drop-down menu)
- Pick list with other (automatically creates ‘other’ option in drop-down menu)
- Slider
- This drop-down menu allows you to dictate how the question is answered, with the following options:
After you’ve created the question, click save. If you’re in the process of creating multiple questions, clicking on “Save and New” will return you to a fresh question creation form. When creating a picklist, you’ll be taken to a new form where you can detail what answers are included in the drop-down menu.
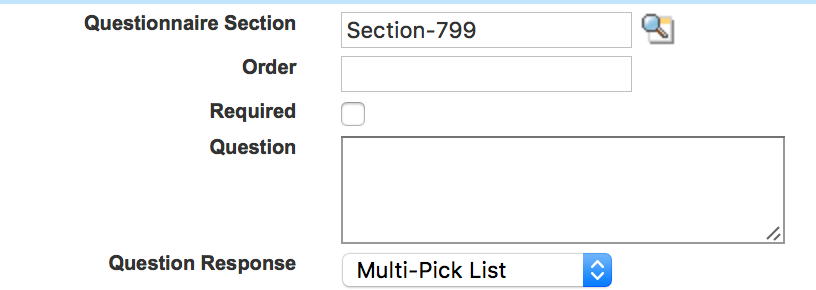

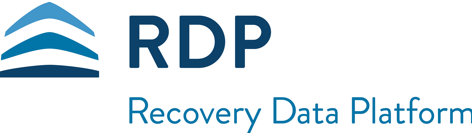

Post your comment on this topic.