Despite having over 450 unique data points across all existing records in RDP, we recognize that unique requirements often require custom forms and questionnaires.
Before creating a new questionnaire, it’s important to have the structure of the questionnaire (i.e. questions, sections, answer types) determined. Each questionnaire is constructed from several records that define its structure:
- Questionnaire – this is the record that will contain all sub-records
- Questionnaire Section – this record adds structure and context to your questions
- Questions – these are the fields that users complete
- List Answers – depending on the data-type of the question, you may want/need to define values/answers
Questions have four available data types:
- Open Text
- Pick-list (dropdown menu)
- Multi Pick-list (select all that apply)
- Slider (reference the engagement scale assessment to see this data-type)
To create a new questionnaire, we’ll navigate to the program we’d like to create the questionnaire under and select “New Questionnaire”.
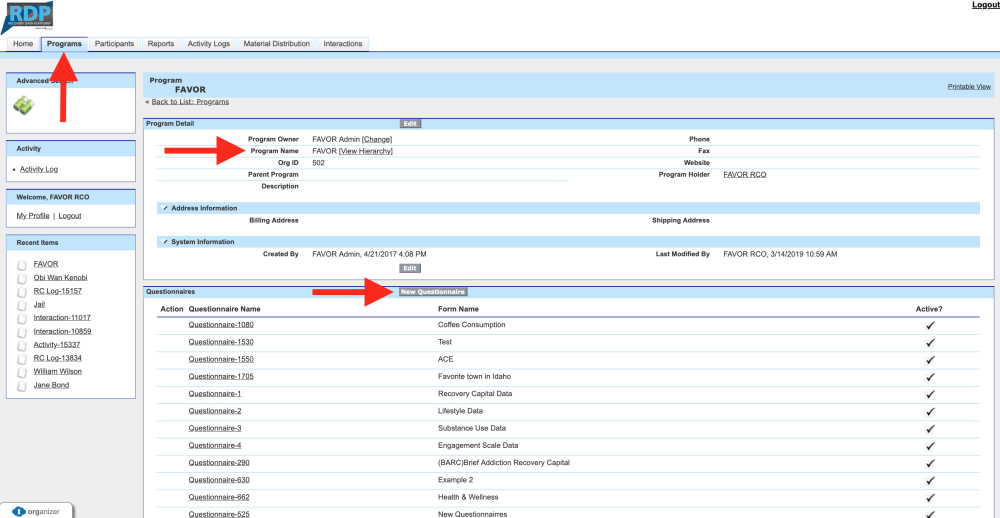
Next, we’ll title and save our questionnaire record.
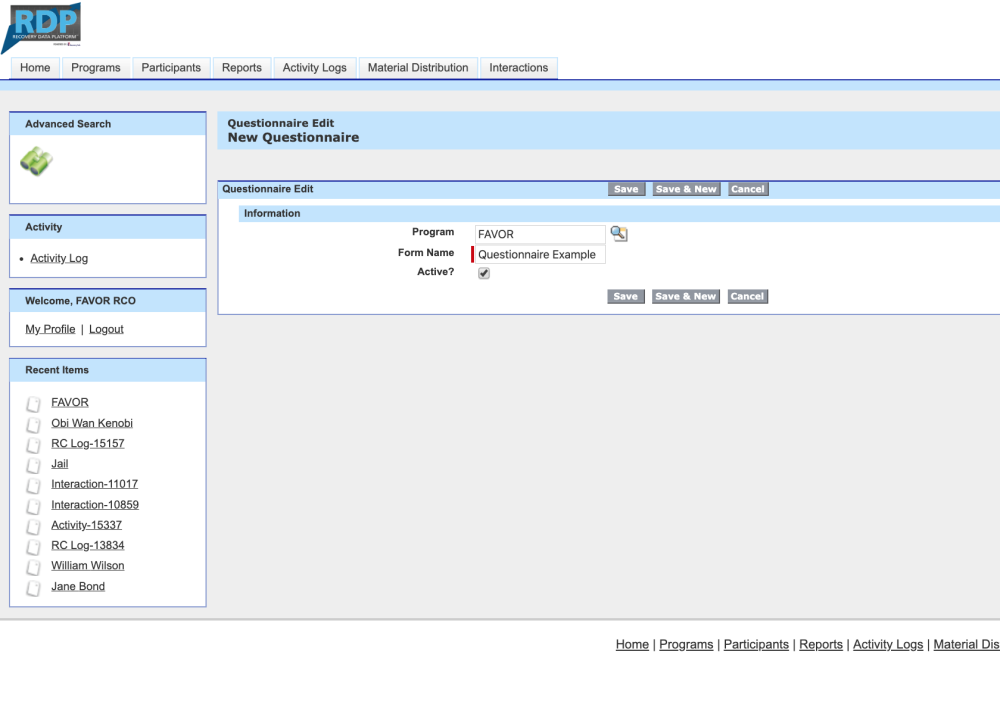
After saving the record, we can now create the questionnaire sections that will structure the form. To add a questionnaire section, click on the gray “New Questionnaire Section” button.
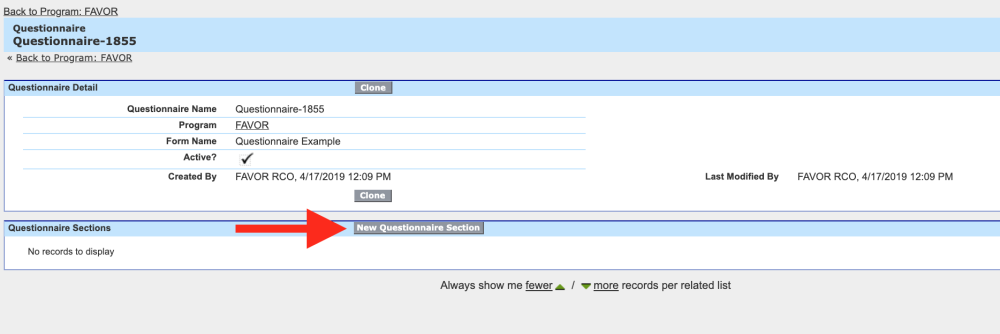
Here, we’ll be asked to detail the order and description of the section. The order pertains to the sequential order the section will fall in, and the description provides additional information to the user completing the form.
After creating your Questionnaire Sections, you can begin populating them with the Questions you’ll be asking. To add a question to a questionnaire section, you’ll need to navigate to the questionnaire section and select “New Question”.
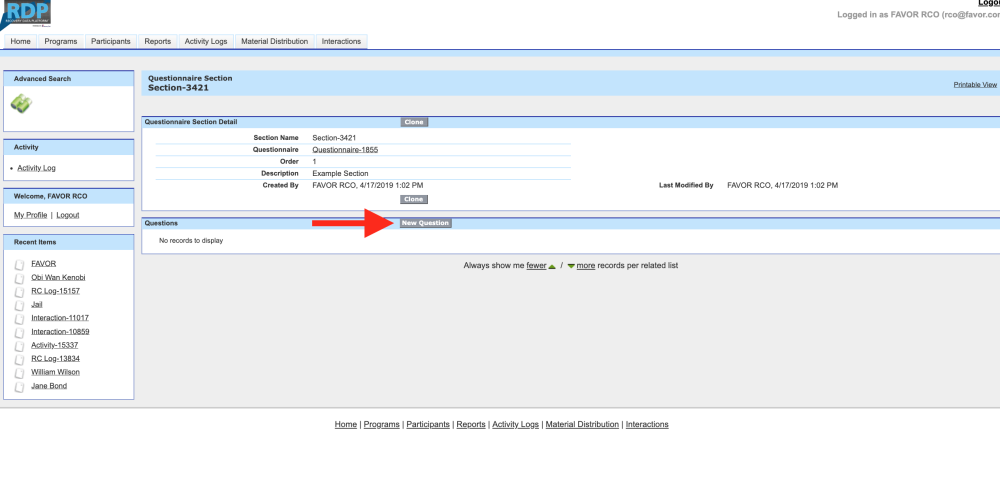
Next, we’re prompted to define the question with:
- The order of the question
- Whether the question should be required
- The question itself
- The response type
If we selected a data-type of Pick-list or Multi Pick-list, we’ll need to define some values for the question. To do this, we’ll navigate to the question and select “New List Answer”.
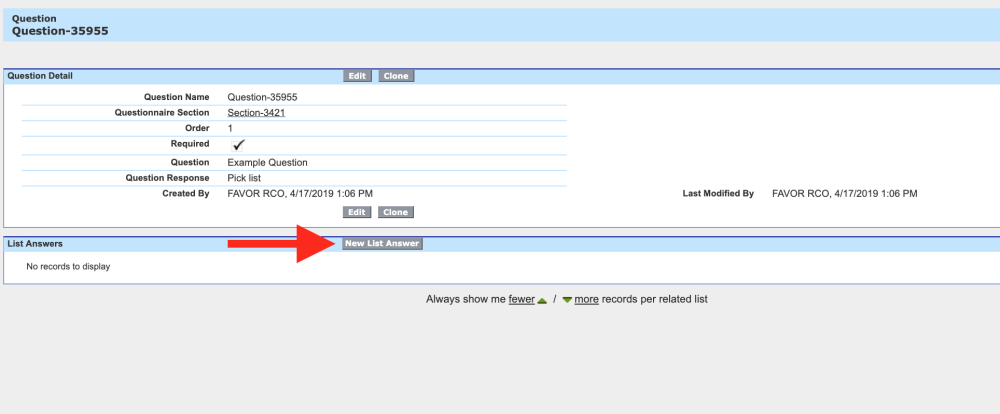
Here, we can designate the order of this answer, the answer itself and any scoring associated with this answer.
To preview your work, you can navigate to a participant record assigned to the same program where your new questionnaire resides, and click “New Form”. We’ll select our new questionnaire, and see how the records we created define the framework for this entry point.
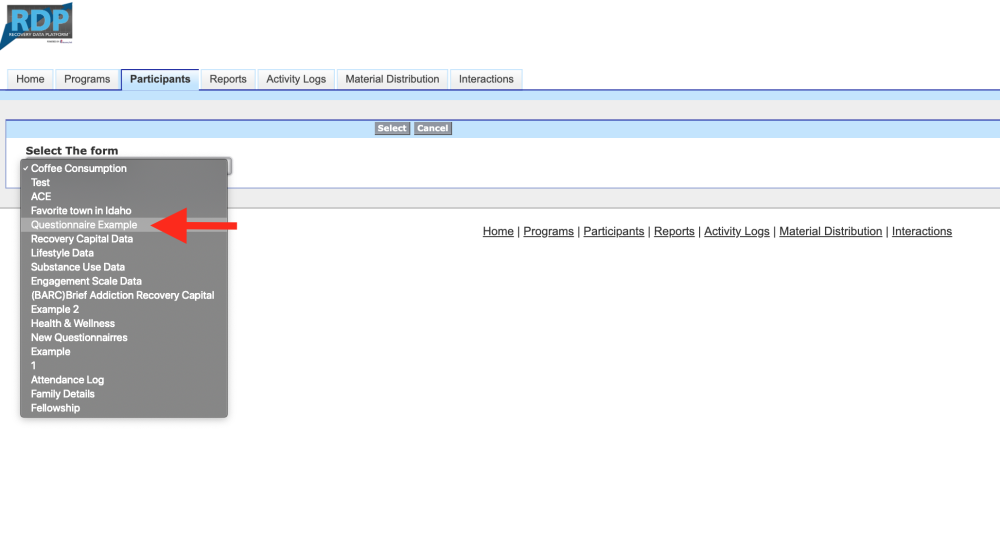
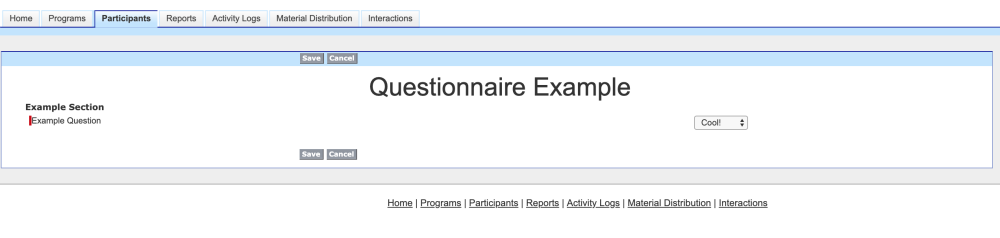

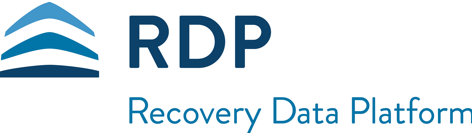
Post your comment on this topic.