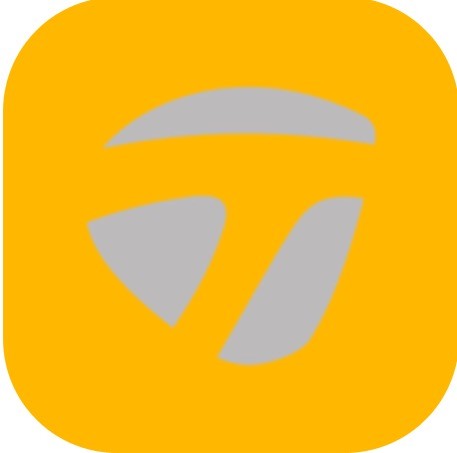Cloud-stored videos and device stored videos can be found in the Video Library. The Video Library lists how many videos are available. Search by Day, Week, Month, and Year to locate the thumbnails of the videos taken by the app. Also, compare two strokes at the same time with stored video on the device.
How to open and play videos
- On the Progress screen, tap on the Videos.
- Once the video is found tap on the thumbnail to open.
- Tap on the play icon.
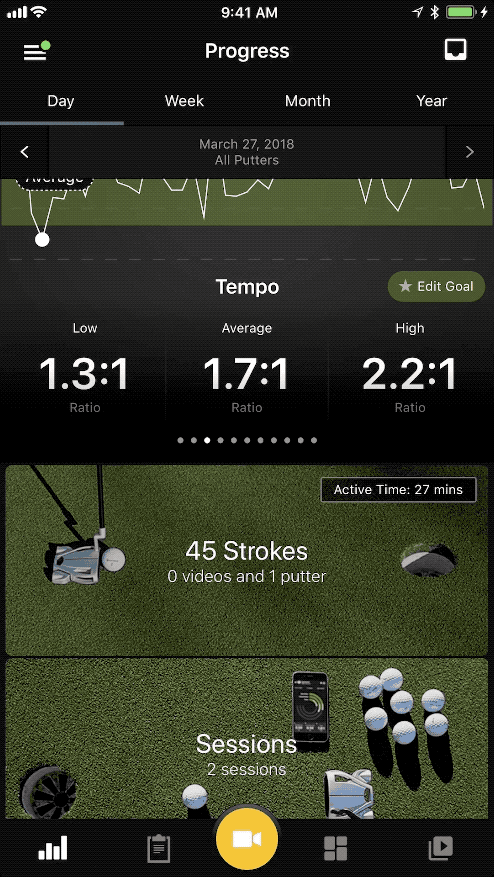
How to compare videos
- On the Progress screen, tap on the Video Library.
- Once the video is found tap on the thumbnail to open.
- Tap on the thumbnail of two videos to view.
- Tap on Analyze.
- Tap on the play button to view videos.
- Video is auto-synched based on impact.
- Video must be stored on the device to use compare option.
- Compare video is not available to be shared.
How to filter videos
- On the Progress screen, tap on the Video Library.
- Tap on the filter button icon.
- Tap on the circle to the right for Video Source options, Metrics, and Date range.
- View only video with a metric by swiping right on the metric option on the screen.
How to share video
- On the Progress screen, tap on the Video Library.
- Once the video is found, tap on the thumbnail to open.
- Tap on the option.
- Tap on Send to.
- Select on upload options (Save to Camera Roll or Send as Text Message).
- Only available to video stored On My Device.
How to turn off Slow-Mo
- On the Progress screen, tap on the Video Library.
- Once the video is found tap on the thumbnail to open.
- Tap on the option.
- Tap on SLO.
- When there is no check the feature is turned off. Tap on SLO again to turn it back on.
- Only available to video stored On My Device.
How to change Metrics view in Video
- On the Progress screen, tap on the Video Library.
- Once the swing with video is found tap on the thumbnail to open.
- Tap on the option.
- Tap on Metrics.
- Select on the option of 4-Up, 3=Up, 2-Up, 1-Up, or Off.
How to turn on Anti-Flicker
- On the Progress screen tap on the Video Library.
- Locate the video by Day, Week, Month, and Year.
- Once the video is found tap on the thumbnail to open.
- Tap on the option.
- Tap on Anti-Flicker.
- When there is no check the feature is turned off. Tap on Anti-Flicker again to turn it back on.
- Only available to video stored On My Device.