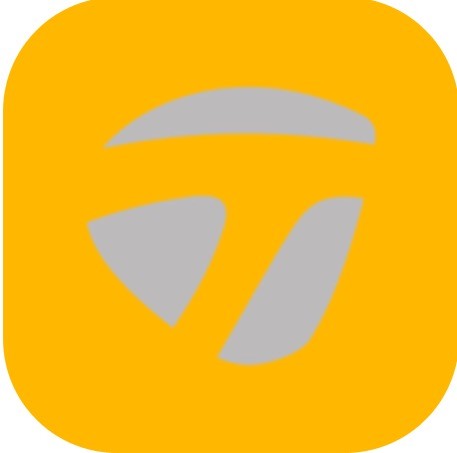The feature overview is used by coaches to manage a team with a blast connect account.
Coach Mode (What’s needed)
The coaches and students need to complete the following to use coach mode:
- Create a Spider Interactive App account.
- Create a Blast Connect account.
- Connect the Spider Interactive App account to the Blast connect account on Blast Connect.
Coach Mode (Setup)
How to create a Coach account
- Download the Spider Interactive app.
- Tap on “Create New Account.”
- Select on “I’M A COACH” by tapping on the options.
- Select the level of play or skip.
- Fill in the “Create account info”.
- The welcome screen displays four options to complete the registration process: Basic Details, Coaching Details, Register Sensor, and Add a Putter.
How to create a Blast Connect account from the app
- From the Progress screen tap on the Menu.
- Tap on the profile picture or silhouette.
- Tap on the account.
- Tap on the “Upgrade” button.
- Tap on the “Learn more” button.
- login to your Blast Account by entering your password. Tap the line to enter your password and tap continue.
- Tap on the “Sign up $100.00/YR” button.
- Enter academy information and tap the “CONTINUE” button.
- Enter credit card info and tap the “Subscribe to Blast Connect” button.
How to connect the Blast App account to the Blast Connect account
- Go to www.blastconnect.com.
- Login into your account with your email and password.
- Tap on the “Let’s get started” button on the top right of the screen.
- Put in the Spider Interactive App Login information (email and password).
How to connect the Blast Connect to the Blast app account
- From the Progress screen, tap on the menu.
- Tap on the User Profile.
- Tap on the Blast Connect.
- Enter your E-mail and Password, tap on the “Log In” button.
How to setup putter for a player with own sensor
- On the Progress screen, tap on the Dashboard.
- Tap on the Profile name on the top center.
- Select on the circle to the right of the player.
- Tap on the Equipment tab.
- Tap on player’s putter of choice.
- Tap on the Sensors tab.
- Tap on player’s Sensor.
- Sensor needs to be available to connect to Coach’s device.
- Hit on the X.
- Take a putt on the Dashboard screen to view metrics live.
How to setup putter for a player with coach owned sensor
- On the Progress screen, tap on the Dashboard.
- Tap on the Profile name in the top center.
- Select on the circle to the player.
- Tap on the Equipment tab.
- Tap on player’s putter of choice.
- Tap on the Sensors tab.
- Tap on coach’s Sensor.
- Hit on the X.
- Take strokes on the Dashboard screen to view metrics live.
How to view metrics of other players while collecting strokes from another player
- From the Dashboard, go to Progress or Video Library.
- Tap on the Profile name in the top center.
- Select on the circle to the player.
- View Metrics of other players.
- The metrics would be captured in an offline mode.
Menu
The Coach Mode features are available in the Menu.
How to add players
- From the Progress screen, tap on the Menu.
- Tap on the My Players.
- Tap on the Plus sign.
- Type in First Name, Last Name, Email Address, Password, handedness, and Club Setup.
- Tap on Add Players.
How to update coach in User Profile
- From the Progress screen, tap on the Menu.
- Tap on the User Profile.
- The page opens to the Select on the Coach.
- Select the lines you want to edit and type the corresponding information.
- The information automatically updates once entered.
Progress
The Coach Mode features are available in Progress.
How to select a player
- Start on the Progress.
- Tap on the Profile name in the bottom center.
- Select on the circle to the right of the player.
Smart Video Capture
The Coach Mode features are available in the Smart Video Capture.
How to use Swing Setup
- On the Progress screen, tap on the Smart Video Capture.
- Tap on the Profile name in the top center.
- Select on the circle to the right of the player.
- Tap on the Equipment tab.
- Tap on Club of choice.
- Tap on the Sensors tab.
- Tap on Sensor of choice.
- Sensor must be in range and active to select.
Dashboard
The Coach Mode features are available in the Dashboard.
How to Start a Session
- On the Progress screen, tap on the Dashboard.
- Tap on Sessions.
- Adding session title, Session Type, and notes optional.
- Tap on the “Start Session” button to start.
How to stop a Session
- On the Progress screen, tap on the Dashboard.
- Tap on Sessions.
- Adding session title, Session Type, and notes optional.
- Tap on the “Stop Session” button to start.
How to use Swing Setup
- On the Progress screen, tap on the Dashboard.
- Tap on the Profile name in the top center.
- Select on the circle to the right of the player.
- Tap on the Equipment tab.
- Tap on Putter of choice.
- Tap on the Sensors tab.
- Tap on Sensor of choice.
- Sensor must be in range and active to select.
Video Library
The Coach Mode features are available in the video library.
How to select a player
- On the Progress screen, tap on the Video Library.
- Tap on the Profile name in the top center.
- Select on the circle to the right of the player.