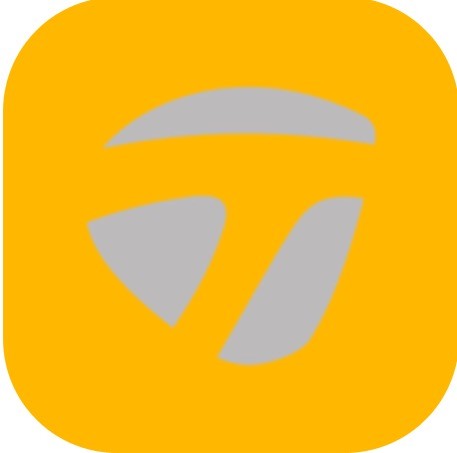The Settings provides important options for making application changes from Auto Upload Settings, Storage Settings, Recording Settings, Share Settings, and Progress Goals.
Auto Upload Settings
The upload settings control the video by automatically uploading videos to Blast Connect. Upload settings also auto-upload when not connected to a Wi-Fi network, uploading files of any size or only those smaller than 50MB.
How to change Auto Video Upload
- On the Progress screen, tap on the Menu.
- Tap on the Settings.
- Locate the Auto Video Update.
- To activate this feature, swipe the button towards the right to show green.
- To deactivate this feature, swipe towards the left and show clear.
- Auto upload will only upload new videos after the feature is turned on.
How to Use Cellular Data
- On the Progress screen, tap on the Menu.
- Tap on the Settings.
- Locate the Use Cellular Data.
- To activate this feature, swipe the button towards the right to show green.
- To deactivate this feature, swipe towards the left and show clear.
How to save Original Video
- On the Progress screen, tap on the Menu.
- Tap on the Setting.
- Locate the Record Settings.
- To activate this feature, swipe the button towards the right to show green.
- To deactivate this feature, swipe towards the left and it will show clearly.
- Save the full-length video recording for all Smart Video Captures.
Record Settings
Change the recording options for Video & Slo-Mo.
Record Video
The record options:- 720p HD at 30 fps
- 1080p HD at 30 fps
- 1080p HD at 60 fps
- 4K HD at 30 fps
A minute of video will be approximately:
*60 MB with 720p HD at 30 fps (space saver)
*130 MB with 1080p HD at 30 fps (default)
*175 MB with 1080p HD at 60 fps (smoother)
*350 MB with 4k HD at 30 fps (higher resolution)
Record Slo-Mo
The record Slo-Mo options:- 720p HD at 120 fps
- 1080p HD at 120 fps
- 720p HD at 240 fps
A minute of video will be approximately:
*230 MB with 720p HD at 120 fps
*350 MB with 1080p HD at 120 fps
*300 MB with 720 HD at 240 fps
Storage Settings
The Save Original Video option allows the user to save the full-length video during a session.
How to change record settings
- From the Progress screen, tap on the Menu.
- Tap on the setting.
- Tap on the record option (Video or Slo-Mo).
- Select the record option by tapping on the corresponding circle on the right.
- When selected, a yellow circle will show with a checkmark.
- Select on the return arrow to view currently saved changes to record settings.
Share Settings
The shared player and equipment are used when sharing a video.
How to update Action Details
- On the Progress screen, tap on the Menu.
- Tap on the Settings.
- Locate the Action details.
- To activate this feature, swipe the button towards the right to show green.
- To deactivate this feature, swipe towards the left to show clear.
Smart Feedback Setting
The smart feedback setting is the voice feature option of the app.
How to update Smart Feedback
- On the Progress screen tap on the Menu.
- Tap on Settings.
- Locate the Smart Feedback.
- To activate this feature, swipe the button towards the right to show green.
- To deactivate this feature, swipe towards the left and show clear.
How to update Action Chime
- On the Progress screen, tap on the Menu.
- Tap on Settings.
- Locate the Action Chime.
- To activate this feature, swipe the button towards the right to show green.
- To deactivate this feature, swipe towards the left and show clear.
*Event Marker Settings *
- How to Customize Markers.
- On the Progress screen tap on the Menu.
- Tap on Settings.
- Locate the Customize Markers.
- Tap the plus sign.
- Type the name of the custom marker in the open field.
- Tap Add.
Progress Goals
Provides the option to turn the goals feature on or off.
Metric Settings
Provides the option to control the order of the metric.
How to Metric Priority
- On the Progress screen tap on the Menu.
- Tap on Settings.
- Locate the Metric Priority.
- Long hold on to the menu button to the right of each metric to move up and down.
- Release holds once in the desired order.