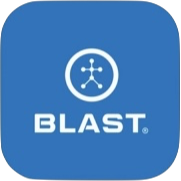Setting up a practice session helps you understand your swing data later when reviewing swings.
2-week Swing Challenge
Keep yourself ready to dominate at the plate by getting your reps in! Drive a swing count goal every 2 weeks by capturing Live > Practice swings.
How to view the 2-week Swing Challenge
1. From the Live screen, tap on plus sign to the right of the 2-week Swing Challenge.
- The swing total will show at the top right.
- The end date will show at the top center.
- The previous challenge period will show at the bottom. Use the arrow to view past challenge period to display.
2. Tap the X to close.
Power – Contact – Consistency
Build a better swing by focusing on your performance characteristics: Power, Contact, and Consistency. We’ve grouped metrics into each of these categories on the Progress and Live screen to help you know where to focus your training.
How to view Power, Contact, or Consistency
1. From the Live screen, tap on plus sign to the right of Power, Contact, or Consistency.
- Tap on Learn More to get more information about the metric.
- If the Needs Work tag is showing. A link for drills will be available to tap on.
2. Tap the X to close
How to view the Last Session swings
1. From the Live screen, scroll to the middle of the page.
2. Scroll through the metrics by swiping from right to left. And reverse to go backward.
3. Tap on the View swings.
4. Tap on the individual swing to see full details.
- User the tab of Swing Metrics, Swing Quality, or Ball Flights to filter summary swing types.
- Tap on Sort by Date/Time to filter the detail swing types.
- Tap on the three-line icon to view swings in the line item and the four boxes for grid view.
- Tap options (Three dots) to Delete Session Only, Delete Session and Swings, Edit Session, Select Swings, and Cancel.
5. Tap the X to close
How to Start the Warm-up Routine
1. From the Live screen, scroll to the bottom of the page.
2. Tap on the arrow on the right of the Warm-up Routine.
3. Select the Warm-up Routine and tap on selection.
4. Tap the play button to view the video.
- Internet connection is required to view.
How to start a session
1. From the Live screen, tap on the Practice tab.
2. Scroll to the bottom of the page.
3. Tap on the Start Practice button.
4. Tap on Swing Details (Tee, Soft Toss, Front Toss Overhand, Front Toss Underhand, Live Pitch – BP, Pitching Machine, In-Game, Assessment, General Practice, and Undefined).
5. Tap on Select pill.
6. Select your Practice Setup. Tap on the layout option to update. Swipe the radio button to the right if using Ball Flight.
7. Tap on Select pill to complete Practice Setup.
- The swing count will show in the top left.
- Tap the top center to change the air swings on and off.
- After taking a swing, you can tap on certain metrics to focus. Tap the arrow to the left to focus.
- Tap on the Pill profile to Change equipment or sensor.
- Tap on the Pill filter to change the environment.
- Tap Layout to change Layout.
- Tap on Camera to video.
- Tap the 3D Tracer to view live.
How to End Session and View Session Report
1. From the Live screen, tap on the Practice tab.
2. Scroll to the bottom of the page.
3. Tap on the Start Practice button.
4. Tap on Swing Details (Tee, Soft Toss, Front Toss Overhand, Front Toss Underhand, Live Pitch – BP, Pitching Machine, In-Game, Assessment, General Practice, and Undefined).
5. Tap on Select pill.
6. Select your Practice Setup. Tap on the layout option to update. Swipe the radio button to the right if using Ball Flight.
7. Tap on Select pill to complete Practice Setup.
8. After completing the swings, tap the X.
9. Tap on View Session Report or Tap on End Session.
- The session report will show metrics for the active player only.
- This session can be done during a live session.
How to change the environment
1. From the Live screen, tap on the Practice tab.
2. Scroll to the bottom of the page.
3. Tap on the Start Practice button.
4. Tap on Swing Details (Tee, Soft Toss, Front Toss Overhand, Front Toss Underhand, Live Pitch – BP, Pitching Machine, In-Game, Assessment, General Practice, and Undefined).
- Tap on the Pill filter to change the environment during the session.
How to change player during a session
1. From the Live screen, tap on the Practice tab.
2. Scroll to the bottom of the page.
3. Tap on the Start Practice button.
4. Tap on Swing Details (Tee, Soft Toss, Front Toss Overhand, Front Toss Underhand, Live Pitch – BP, Pitching Machine, In-Game, Assessment, General Practice, and Undefined).
5. Tap on Select pill.
- Tap on the Pill profile to Change the player.
- Available for coach profile with coach subscription.
Change Players with Coach Mode from Blast Motion on Vimeo.
How to connect Sensor
1. From the Live screen, tap on Profile on the top left.
2. Tap on the Sensor tab.
3. Shake sensor to wake up sensor.
4. Select and tap on Sensor.
5. Tap Done
- The sensor must already be activated.
How to change Metric Layout
1. From the Live screen, tap on the Practice tab.
2. Scroll to the bottom of the page.
3. Tap on the Start Practice button.
4. Tap on Swing Details (Tee, Soft Toss, Front Toss Overhand, Front Toss Underhand, Live Pitch – BP, Pitching Machine, In-Game, Assessment, General Practice, and Undefined).
5. Tap on Select pill.
6. Select your Practice Setup. Tap on the layout option to update. Select from the set layout and control. Tap the circle to select Layout.
7. Tap X to go back.
8. Tap on Select pill to complete Practice Setup.
- Metric Orders can be changed in the practice setup.
- Metric Layout order can be changed in the practice setup.
- The set layout requires a subscription to the premium service of Blast Connect. (Power – Contact – Consistency, Power Training, Contact Training, Consistency Training, Plane – Connection – Rotation, Swing Quality Graph, Plane Training, Connection Training, and Rotation Training.
- Controlled layout option (6 Up, 5 Up, 4 Up, 3 Up, 2 Up, 1 Up, 1 Up Graph, Circle Graph, and Bar Graph)
How to turn Ball Flight on
1. From the Live screen, tap on the Practice tab.
2. Scroll to the bottom of the page.
3. Tap on the Start Practice button.
4. Tap on Swing Details (Tee, Soft Toss, Front Toss Overhand, Front Toss Underhand, Live Pitch – BP, Pitching Machine, In-Game, Assessment, General Practice, and Undefined).
5. Tap on Select pill.
6. Select your Practice Setup. Swipe the radio button to the right to turn on Ball Flight.
7. Tap on Select pill to complete Practice Setup.
- Must have an active subscription to the premium service of Blast Connect.
- Getting Started App Experience must be turned off. (Go to setting)
Need more help with this?
Support Page