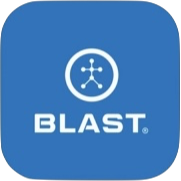The Swing Tracer uses precision technology to bring your swing to life without a camera. The ability to view a 3D swing of your swings. Swing Tracer uses additional editing features to view the swing tracer information in different ways. The highlighted features:
- 3D visualizes swing path with metrics.
- Live mode with real-time rendering of the 3D swing.
- The videos can be exported.
- Swing Tracer videos can be used in comparison swings.
- 360-degree view of your swing.
- 3D swing tracer (includes a Peak Speed marker instead of Impact) for air swings.
3D Swing Tracer from Blast Motion on Vimeo.
How to view 3D Swing Tracer
1. From the Swing screen.
2. Tap on the single swing.
3. Tap on the “3D” circle icon.
4. View the tracer video.
- Landscape screen only.
- Tap the play icon to play.
- The swing tracer will only be available for swings on-device live (No offline actions).
- During the playback, the swing tracer will highlight the “Start of Downswing” and “Impact.”
How to view Swing Tracer live
1. From the Swing screen.
2. Tap on a single swing.
3. Tap on the “3D” icon.
4. Tap on the “Live” icon.
5. Take a swing.
6. The live swing will automatically generate from the tracker.
How to change the Bat Plane / Sweet Spot settings
1. From the Swing screen.
2. Tap on a single swing.
3. Tap on the “3D” icon.
4. Tap on the Setting icon.
5. Select Bat Plane or Sweet Sport Plane by Tapping the name.
How to change the Swing Tracer Metric Layout
1. From the Swing screen.
2. Tap on a single swing.
3. Tap on the “3D” icon.
4. Tap on the Dashboard icon.
5. Select one of the following options (1-Up, 2-Up, 3-Up, 4-Up, None, or Cancel).
How to Hide Avatar
1. From the Swing screen.
2. Tap on a single swing.
3. Tap on the “3D” icon.
4. Tap on the eye icon.
5. Select Avatar by tapping the name to remove the checkmark.
6. The Avatar is removed from the tracer screen.
- Reverse the steps to turn the feature back on.
How to hide Metrics
1. From the Swing screen.
2. Tap on a single swing.
3. Tap on the “3D” icon.
4. Tap on the eye icon.
5. Select Metrics by tapping the name to remove the checkmark.
6. The Metrics are removed from the tracer screen.
- Reverse the steps to turn the feature back on.
How to change the Tracer default view
1. From the Swing screen.
2. Tap on a single swing.
3. Tap on the “3D” recycle icon.
4. Select one of the following options: (Top, Front, Back, ¾, Side View, or Cancel)
5. The tracer default view is set.
- The tracer view can always be rotated around and pinched in.
How to share swing tracer to Swings
1. From the Swing screen.
2. Tap on a single swing.
3. Tap on the “3D” recycle icon.
4. Tap on the Share icon.
5. Video is automatically saved to Swings.
- Swing Analyzer + Blast Connect subscription is required for a user to share their 3D Swings.
- Sharing 3D videos to Blast Connect is always a manual process. Auto isn’t available for this feature.
Need more help with this?
Support Page