Overview
This section will cover how to print stock labels for your inventory. There are two styles of labels that can be generated from the AMI system; a Master Stock Label and a Detail Stock Label. The Master Stock Label is typically used for consumables or stock room shelf/bin identification (a bin label could be printed to indicate “AN3-10A’s go here”). Detail Stock Labels are used for parts that are serialized or require lot level traceability (or whenever co-mingling line items of the same Master Part is not desirable). Once you are up and running with AMI, Detail Stock Labels are usually printed at the point of Receiving and affixed to the item.
This section will show you how to generate, format, and print each type of label. You can also use the Avery Design Studio to customize your label.
Master Stock Label
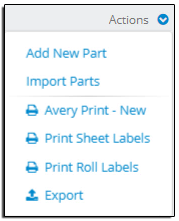
Selecting Print Sheet Labels will open a window containing the selected part labels. Press the Print icon on the top of the screen.
Selecting Print Roll Labels will open a window containing the selected part labels. Right-click on the screen to open a print dialog page.
Detail Stock Label
Detail Stock Labels are used for serialized components and parts that require lot traceability. These labels contain two barcodes, the Master Part Number barcode, and the detailed stock Control Number barcode.
These labels work very effectively with the WBEX Pro app (available for download on the Apple or Andriod app stores). By scanning the Control Number on the label with the WBEX Pro app, you can pick that part directly to a Work Order. The Control Number allows the serial number, lot number, manufacture, detailed pricing, attached 8130’s and manufacturer certs, and all the other detailed line item information to flow to the work order – so Control Numbers are very important!
There are several print options available such as 3”×2” Condensed and 4”×6” for both Sheet and Roll labels. Condensed labels will show just be two barcodes and the standard label will show more information.
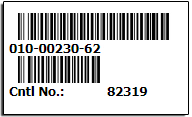
There are two ways to create a Stock label, at the time of Receiving or from your existing inventory. To generate a stock label from your existing inventory, select the part from your Inventory List. In the Part Detail Record section, click the View/Print Label icon . This will open a print window. Choose the style label you prefer and right-click on the screen to open a print dialog page.
Avery Design Studio
The Avery Design Studio allows you to customize your labels to fit your shop’s needs. the AMI system will provide the Avery Design Studio all your selected parts information.
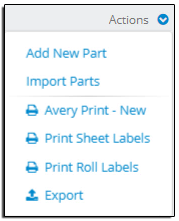
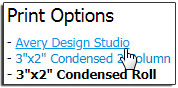
Either one of these options will open the Avery Print window. Select your preferred Avery style label then press the blue View Print Job button, which will open the Avery Design Studio.
If you are satisfied with the general layout of labels, press the green Print it Yourself button then press the green Get PDF to Print button.
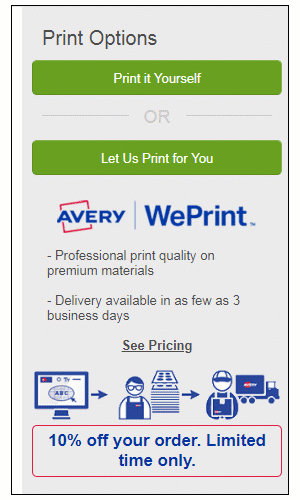
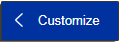
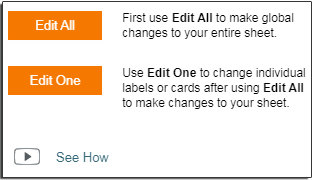
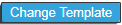
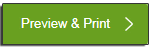




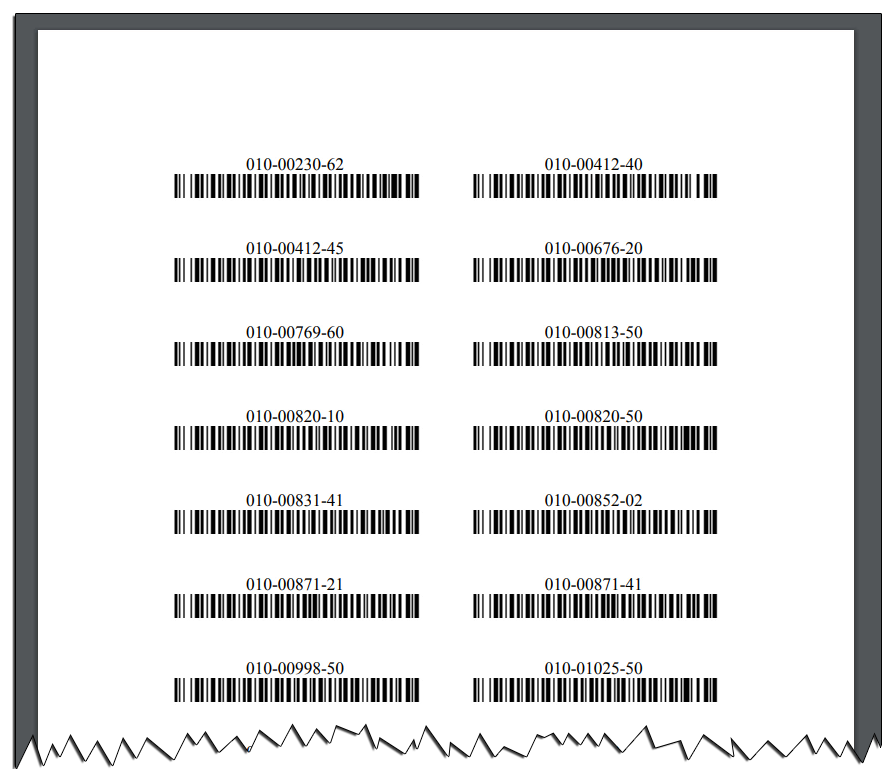
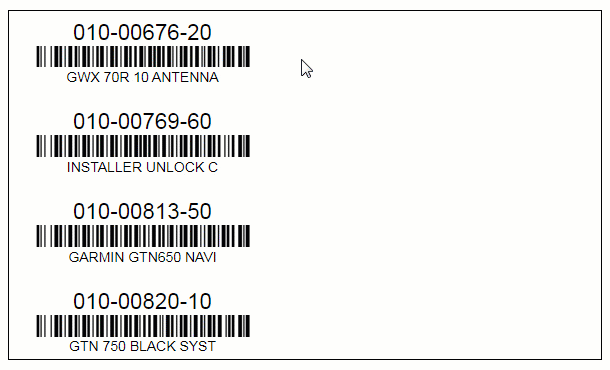
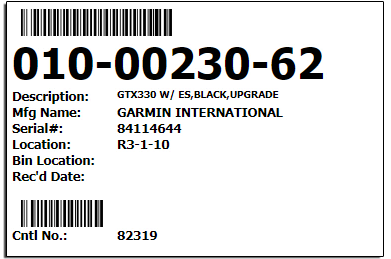
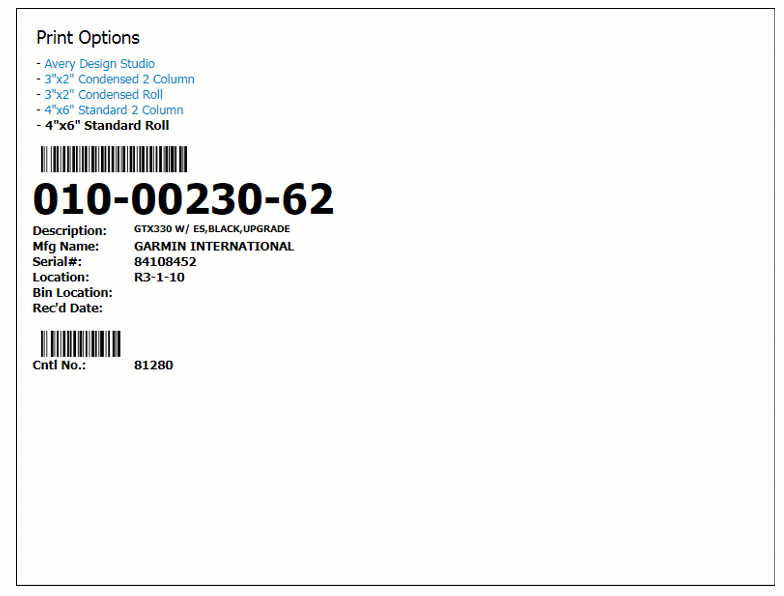
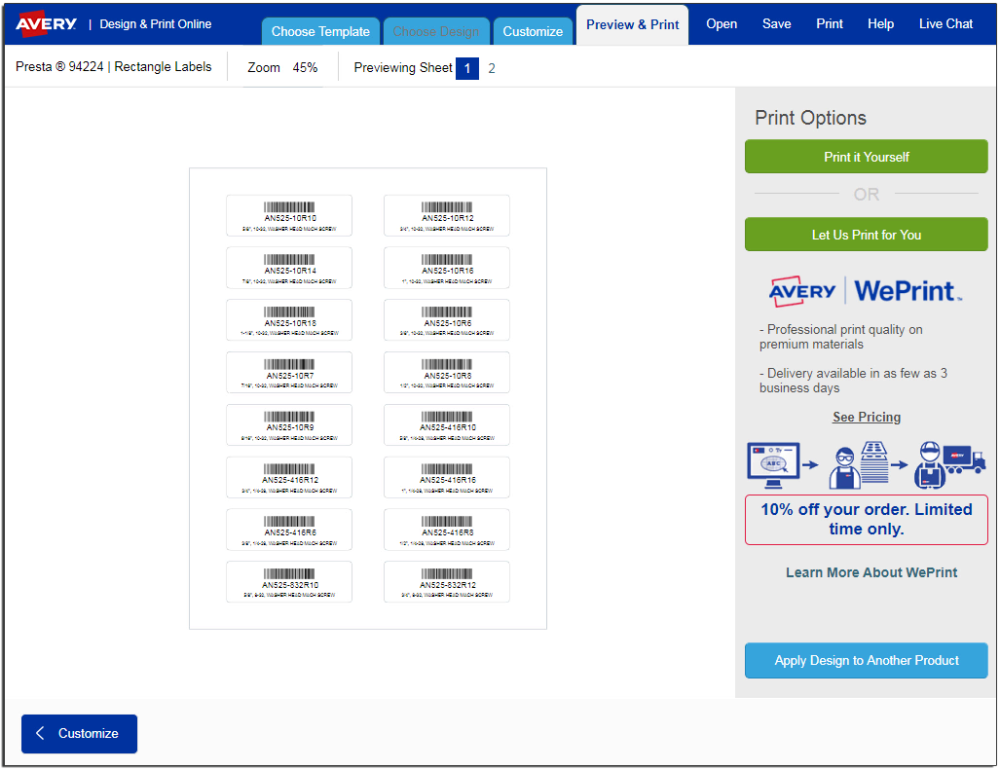
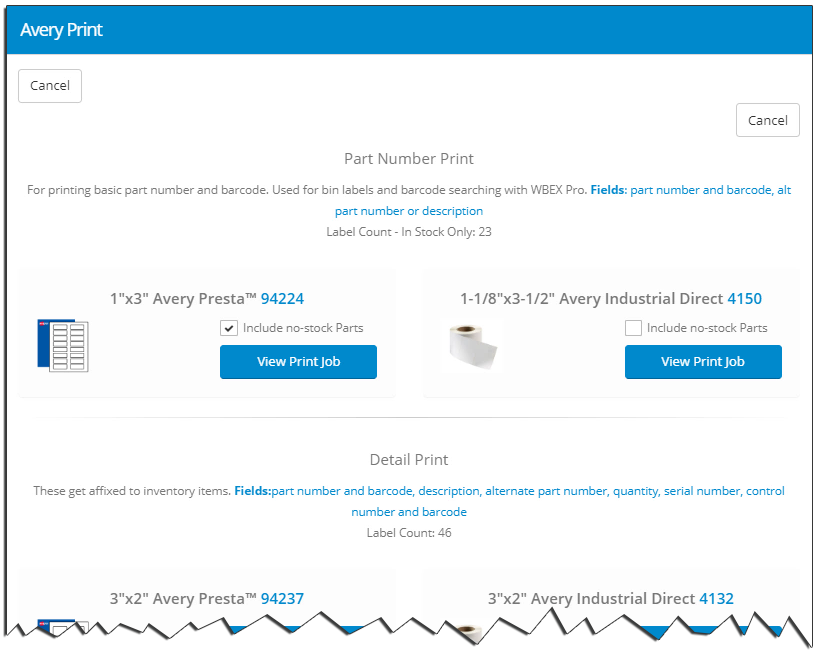

Post your comment on this topic.