Overview
This section will cover the three ways to add your Vendors to the AMI system. There are two ways to add vendors: you can Add Vendors Manually or Import Vendors using the AMI spreadsheet template.
Add Vendor Manually
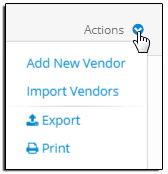
Vendor Status refers to the Quality Standards of the Vendor. These statuses were selected to mirror the principles of the ASA-100 and AS9100, 9120 standards.
- Approved – The Vendor has a documented quality manual and does meet the requirements of ASA-100 and/or AS9100, 9120.
- Unapproved –The Vendor has become unreliable.
- Restricted – The Vendor does not have a quality manual that meets the requirements of ASA-100 and AS9100, 9120 but is a reliable and dependable supplier.
Payment Terms refers to payment terms with the vendor such as Net 30 or Credit Card. The Notes field can be used to identify whether the vendor is a supplier or a contractor or any other pertinent information you want to include.
Import Vendors
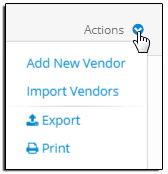


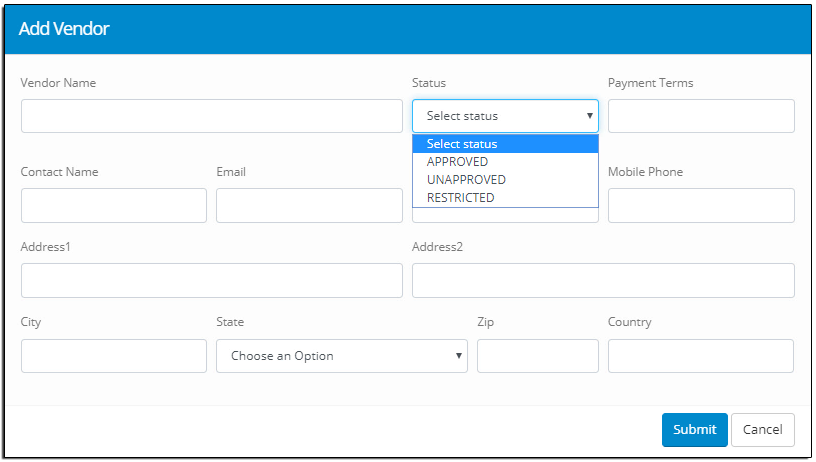
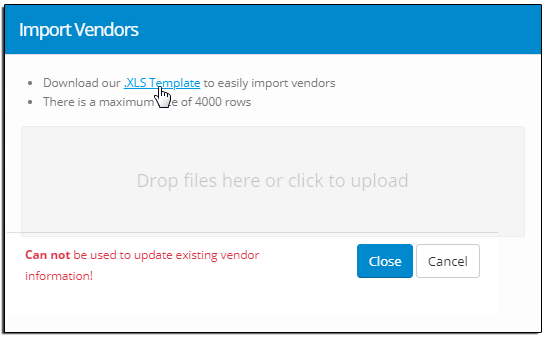

Post your comment on this topic.