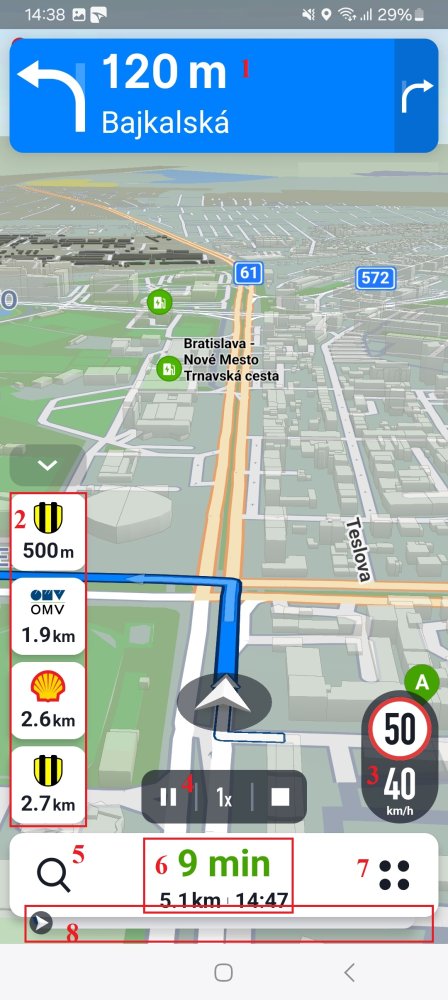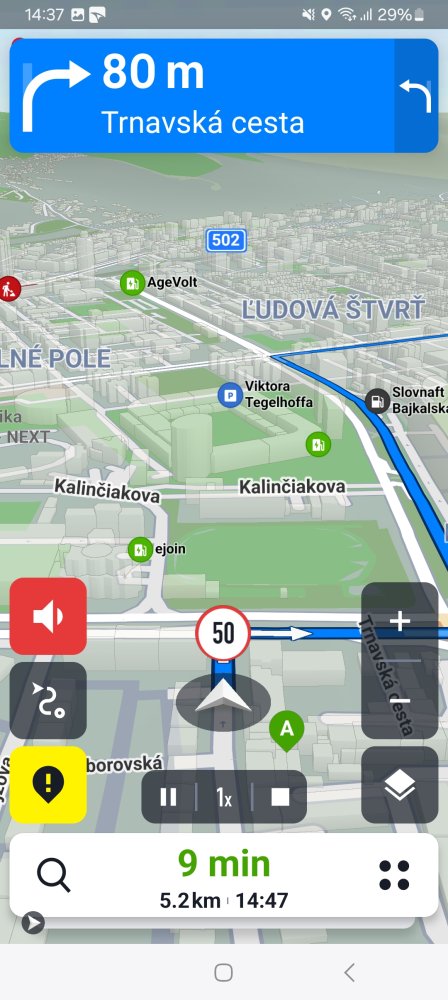The Main Navigation screen appears when you finish planning the route and select the one you wish to navigate. It includes various helpful information, which appears based on your app settings.
- Turn-by-turn instructions
- Places on Route – Displays a list of Places along your route, depending on your app settings and preferences.
- Current speed and speed limit indicators – if enabled in Notifications settings, the app will display your current speed and current speed limit here.
- Preview mode controls – This appears only in preview mode, which allows you to watch a route you planned. You have controls to Pause, Speed up (fast forward – up to 16x the standard speed) or stop the preview mode.
- Quick action feature – Depending on your settings in the Quick Actions menu, there will be a button here, giving you quick access to a specific feature. In this case, the button shows the search function.
- Information panel – Displays the ETA, Distance to destination and Time to destination.
- Quick Actions – This is the new Quickmenu, that will show various options for a route.
- Route progress display – this feature fills as you progress along your route. It also may display potential traffic incidents ahead with varying patches of colour.
When you tap on the map and don’t touch any of the UI elements highlighted above, or the navigation arrow, the display of the screen will show additional features:
- Sound control – tap to go to the Sound settings
- Route overview button – Click to display a route overview
- Report incident – Click and select from the options to report an incident on the road.
- Zoom control – + and – buttons that allow you to control zoom manually if Autozoom is disabled.
- Map options – Switch between 2D and 3D mode, as well as on/off switches for 3D buildings and 2D North-up mode.