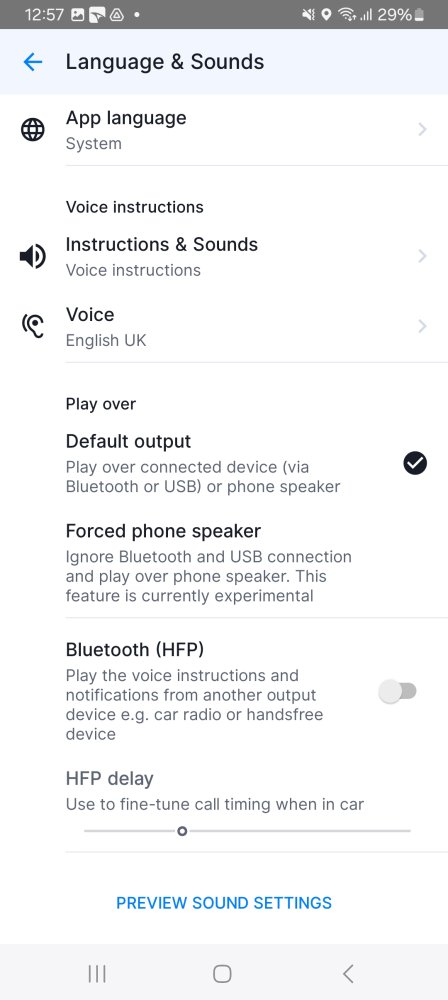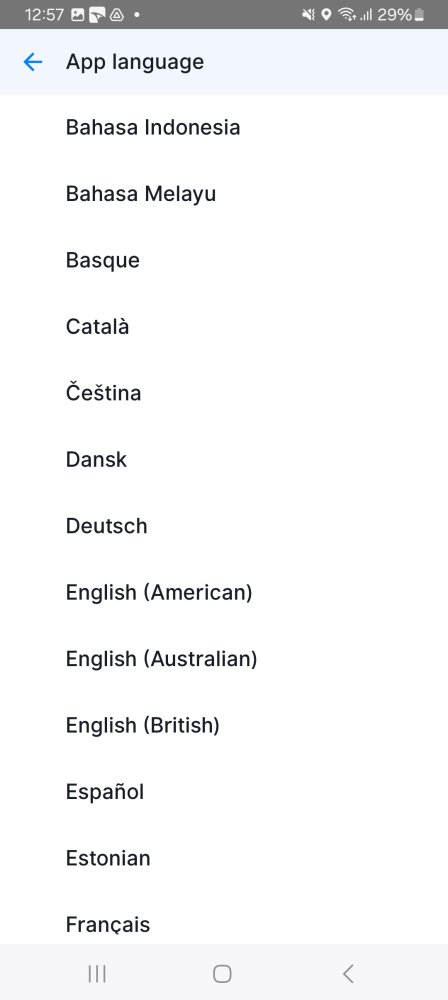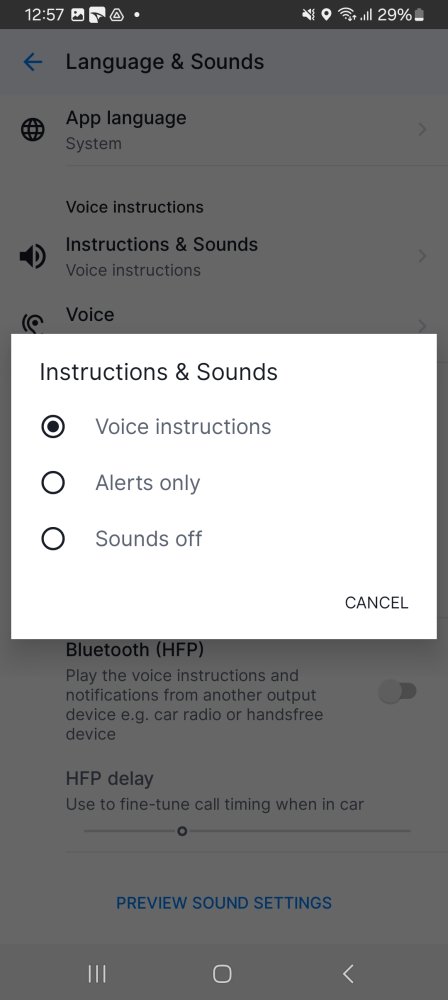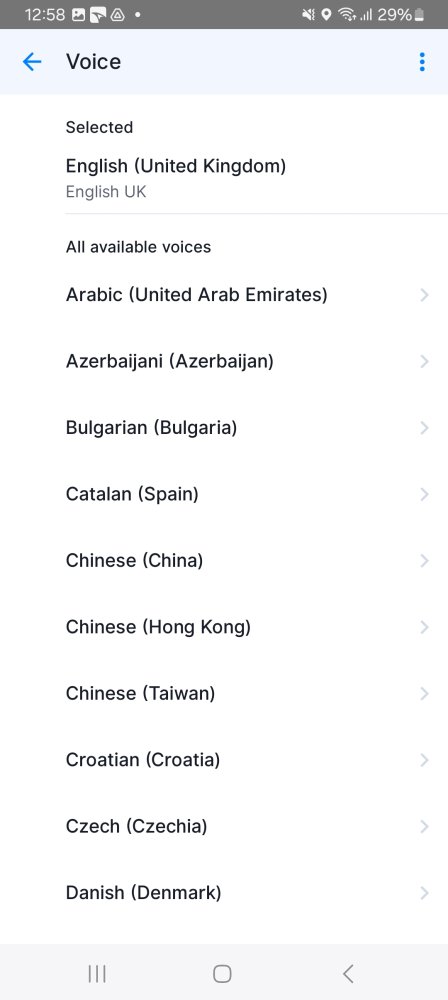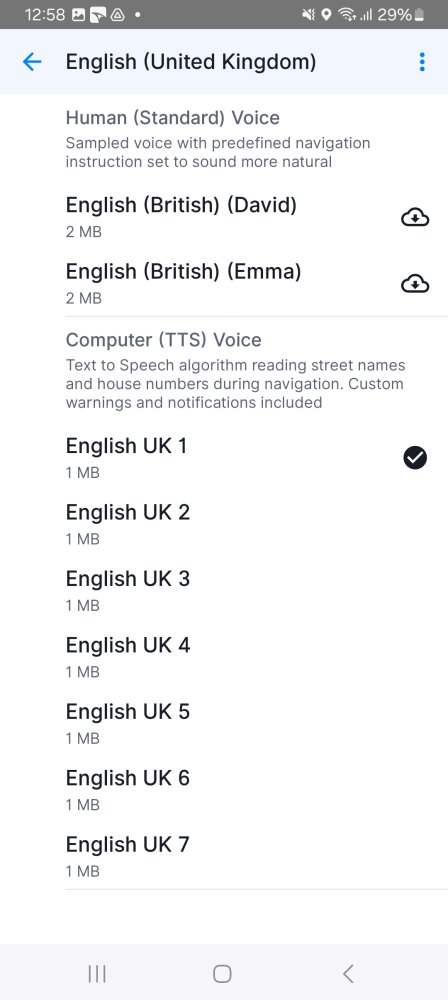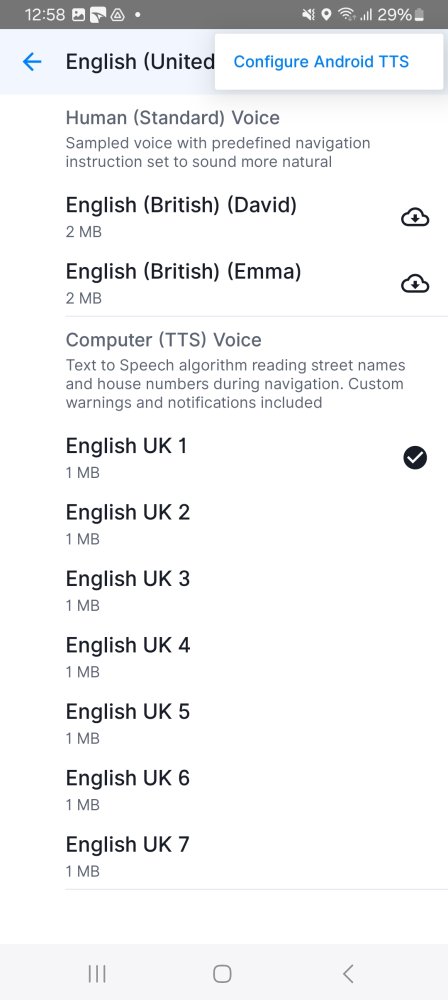The Language & Sounds settings cover all the sound settings of the app. For settings regarding specific types of notifications, please see Notifications Settings.
- App Language – Select the language in which Sygic GPS Navigation should be set to. Notice that this setting only changes the language of the UI – to change the voice that speaks navigation instructions, you need to change the Voice settings.Default language is System, which means Sygic will show in the app in the language you have set in your Phone settings.
- Instructions & Sounds – Select whether Sygic should speak voice instructions, provide only Alerts for events like speed cameras (you can further configure settings for these alerts in Notifications Settings), or turn off Sounds for the Sygic app altogether.
- Voice – In Voice settings, you can select the language in which Sygic provides spoken instructions. Furthermore, you can choose here between two sets of voices:
Standard Voices – these voices are pre-recorded human voices that provide basic voice instructions. These voices need to be downloaded before you can use them.
Computerized TTS (Text-To-Speech) voices – Sygic uses the Text-To-Speech engine of your phone to provide computerized spoken instructions. While these voices may be of lower quality when compared to Standard voices, these voices allow you to configure spoken alert notifications in the Notifications Settings – Standard voices cannot provide spoken alert notifications.
- Three dots Menu in the top right corner of Voice settings – Clicking on this button will show you the Configure Android TTS option, which takes you to your phones Android Settings and allows you to configure the TTS settings. You may need to consult the user guide of your phone manufacturer on more information how this section of your phone works.
- Play Over – Allows you to choose between Default output, or Force Phone Speaker. Default output will play Sygic sounds via Bluetooth when your phone is paired with another device. Forcing Phone speaker will try to force the app via your phone speaker, which may not always work – this is why this feature is labeled as experimental.
- Bluetooth (HFP) – This toggles the preferred Bluetooth channel. When enabled, Sygic will try and use the Handsfree Bluetooth Protocol to play voice instructions on your paired device. The HFP Bluetooth channel is used by your phone when you have incoming phone calls and play them via your cars speakers, so in some instances, depending on the make and model of your vehicle, you may experience an incoming phone call from Sygic while this setting is enabled.
- HFP Delay – Sets the delay for voice instructions or alerts while the Bluetooth (HFP) setting is enabled during ongoing phone calls. Set the slider all the way to the left to not have any delay.
- Preview Sound Settings – Plays a sample voice instruction with based on your current sound settings.
Please note – on newer Android Smartphone models, Sygic requires the “Nearby Device” system permission enabled to work via Bluetooth. If the permission is not given, Sygic may not provide voice instructions via Bluetooth.