The Upload feature provides a quick and easy way to apply support renewals for multiple Orchid servers at once. When you purchase one or more license renewals, IPConfigure order fulfillment will send you an Upload Bundle file that contains new activation codes for some or all of your Orchid servers (as requested).
- Save the Upload Bundle file in a location that you can easily access.
- Log into Orchid Fusion/Hybrid VMS.
- Go to the Servers screen and select Licensing.
- Click the Upload Bundle button. The Upload Activation Bundle screen will appear.
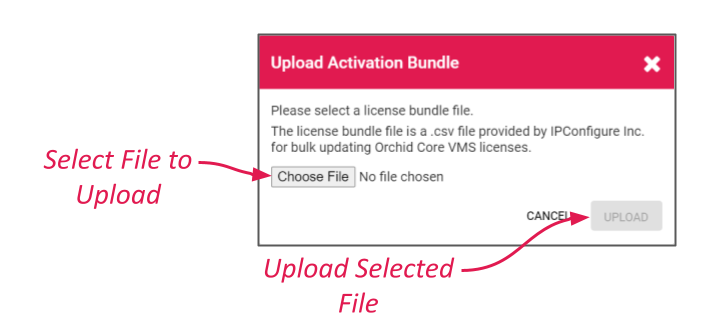
- Click the Choose File button to find and select Bundle file.
- When your file manager application opens, find and select the Bundle file that you saved.
- Once the file has been selected, click the Upload button. The system will apply all of the new activation codes to update all of the specified Orchid servers.
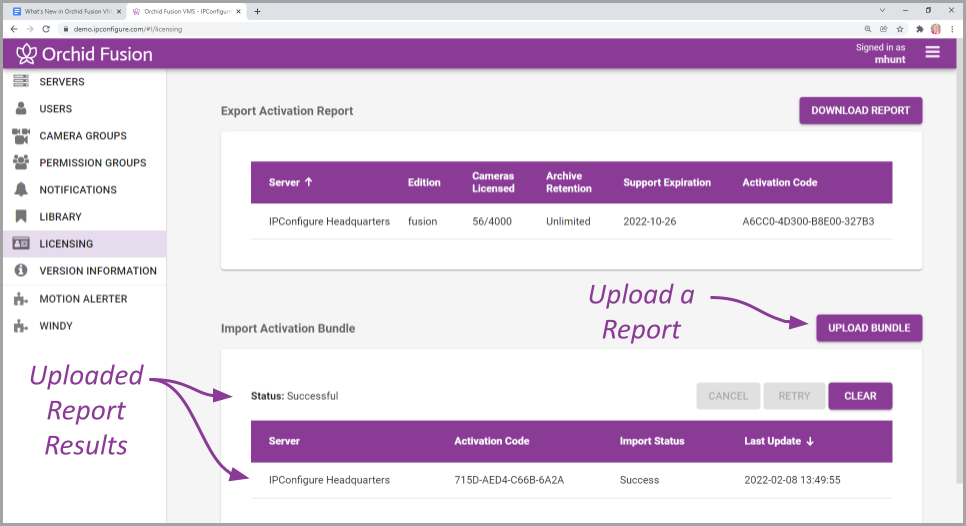
As you can see in the example above, the bundle was uploaded successfully, and the listed server was updated with a new activation code.
- If you want to stop the upload process, click the Cancel button.
- If the status of the upload is unsuccessful, or if some of the server updates didn’t perform properly, click the Retry button to try again.
- When you are satisfied with the upload process, you may click the Clear button to eliminate all of the information associated with the upload.


Post your comment on this topic.