- To access the Licensing screen, open the System Menu in the top-right corner of the screen and select Licensing.
The Orchid Fusion/Hybrid VMS Licensing screen will appear. This screen displays a list of all the Orchid Core VMS servers registered to this system. This gives you the ability to review all of the pertinent information for each server, including the number of cameras licensed, and support expiration dates.
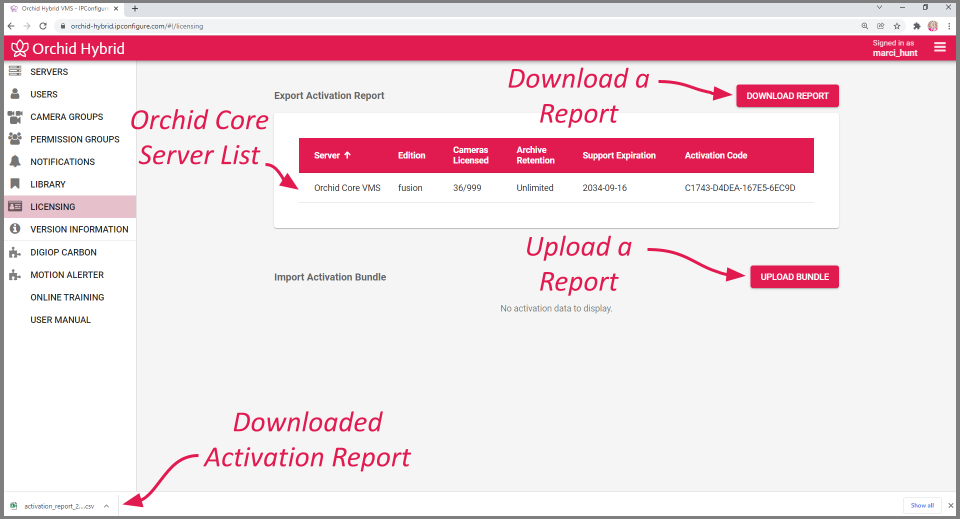
In the example above, the system only has one Orchid Core VMS server. You’ll notice that the Import Activation Bundle section in the bottom half of the screen shows that there is no activation data to display. This simply means that no Activation bundle has been uploaded yet. This example also shows that the Download Report button has been pushed; as a result, the downloaded .CSV file can be seen in the status bar at the lower-left corner of the screen.
Sorting
The servers listed on the Licensing screen can be sorted by any of the column headings in the report.
- Position the cursor over any of the column headings. (Notice that an arrow appears to the right of the heading. This indicates whether the list is sorted in ascending or descending order.)
- Click on a column heading if you want to sort the servers by that parameter (such as Server name or Support Expiration).
- Click on the column heading again if you want to change the sort order (to ascending or descending). The sort order will switch each time you click the heading.
Page Navigation
If the system has more than 10 Orchid Core VMS servers, page navigation tools will automatically appear at the bottom of the list.
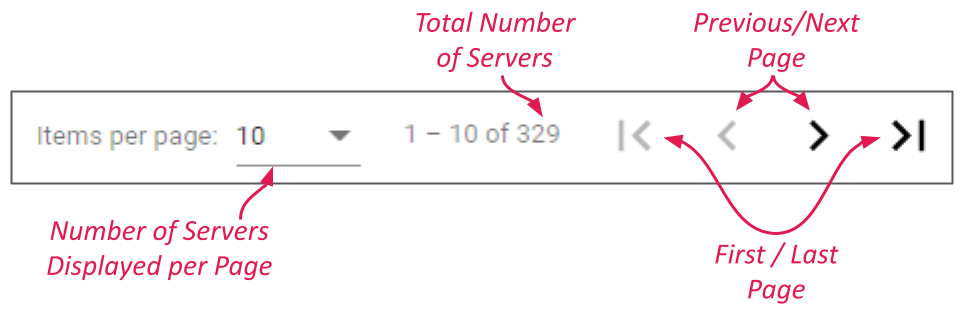
- Use the Items per page drop-down list to set the number of servers you want to view per screen. Available selections include 10, 20, and 50.
- Refer to the count to determine which servers are listed on the current screen, and how many total servers are registered to this system.
- Use the navigational arrows to move to a different screen. From left to right you can: go to the first page, go to the previous page, go to the next page, and go to the last page.


Post your comment on this topic.