| |
This is the Add icon. |
Before any email alerts can be sent, at least one Simple Mail Transfer Protocol (SMTP) Server must be configured. Generally, only one SMTP server is required, but this will depend on how (and perhaps to whom) you want to send alerts. If you, for example, want to send alerts to both internal and external recipients, you may also want these to be routed through different servers. In this case, you would need more than one SMTP server.
- Click the Add SMTP Server button in the top-right corner of the Notifications screen. A New SMTP Server screen will open.
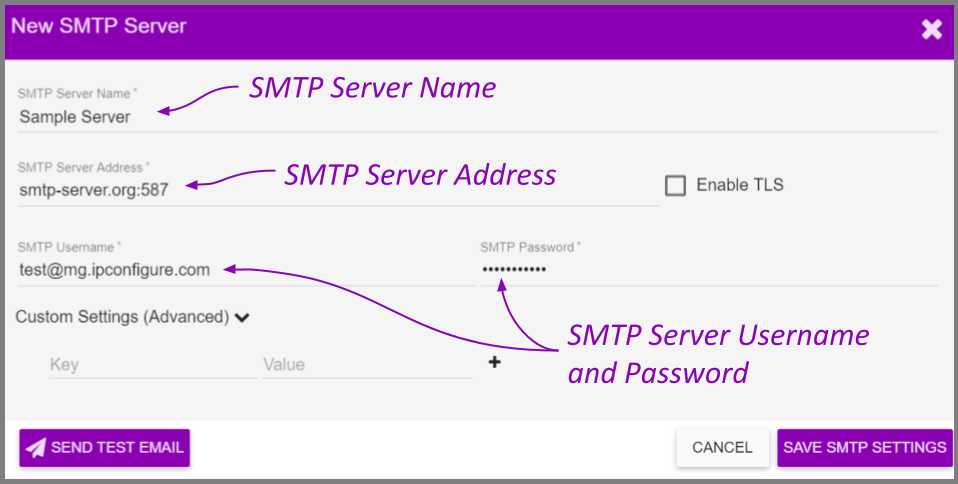
- First, enter a name for the new SMTP Server.
- Then enter the address for the new server. (Example: smtp.mailgun.org) If you don’t specify a port number in the address, the system will use default port number 587.
- Mark the Enable TLS checkbox if you need to add Transport Layer Security. (In order to use TLS, the SMTP Server you are adding must support a secure connection.)
- Next, enter the credentials that allow you to use the selected mail server (SMTP username and password).
- If you need to add custom settings for the SMTP server, click the down arrow to access the Custom Settings (Advanced) fields.
- Use the Key field and the Value field to enter necessary info.
- Click the + icon to finalize the custom setting.
- Click the Trashcan icon to delete a custom setting.
- If you want to verify the SMTP server, click the Send Test Email button.
- Enter the email address for the test message, then click the Send button.
- Once all the settings have been entered, click the Save SMTP Settings button to save the server.


Post your comment on this topic.