| |
This is the Add icon. |
- Click the Add Permission Group button in the top-right corner of the Permission Group list. A New Permission Group screen will open.
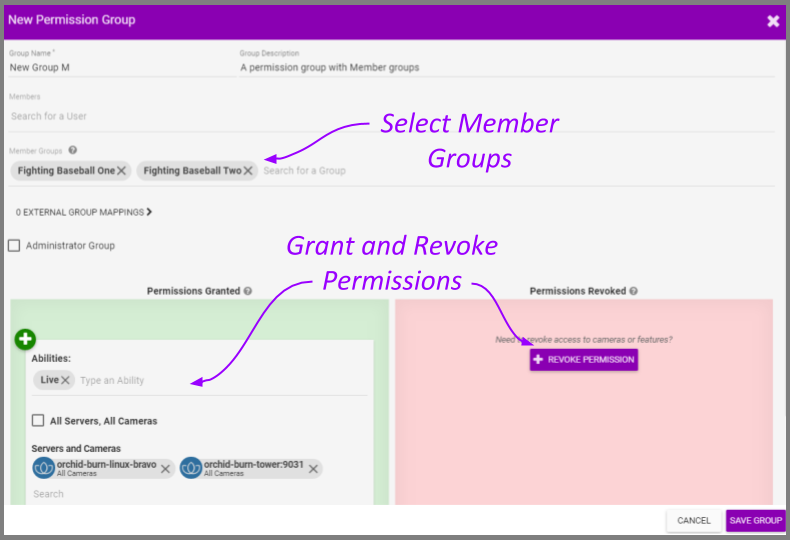
- Enter a name and a description for the new Permission Group in the Group Name and Group Description fields.
- To add member Permission Groups to this Permission Group, click on Search for a Group to open a drop-down list of existing Permission Groups. Find and click on a Permission Group. As soon as you select a Permission Group, another list will appear so you can make another selection (if needed).
- Press Esc if you don’t need to make another selection.
- To remove a Permission Group, click the X to the right of the Permission Group name.
- To assign specific, limited permissions for this Permission Group, use the Permissions Granted and Permissions Revoked features.
- After all of the permissions are set, press the Save Group button.
- When the Permission Group appears in the Permission Groups list, click Show Members to display all of the users in the member Permission Group, or Hide to conceal them.
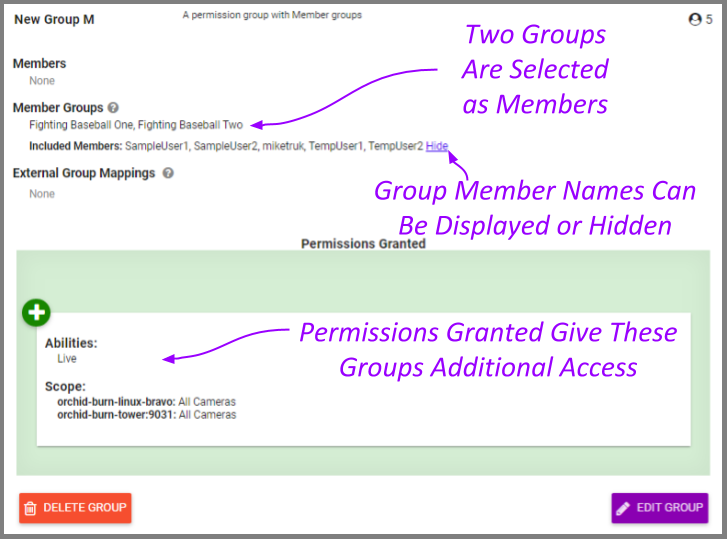
Permission Groups may contain a combination of individual members, member Permission Groups, and external groups.


Post your comment on this topic.