With the release of version 2.10, Orchid Fusion VMS has added more ways to sign in, and will allow mixed authentication modes. So, Administrators may enable multiple sign in modes on the same Fusion server.
Orchid Fusion VMS supports each of the following external authentication providers:
- Active Directory
- Azure Active Directory
- FreeIPA
Accessing the Sign In Screen
- To open Orchid Fusion VMS on a client device, type the IP address of the Orchid Fusion VMS server in the web browser address bar. If you are opening Orchid Fusion VMS on the Orchid Fusion VMS server itself, you may enter localhost:8080 in the address bar (provided the default port was used). You may also be able to use the Orchid Fusion VMS link in the system menu or the Desktop icon, if available.
- You will be prompted to sign into Orchid Fusion VMS.
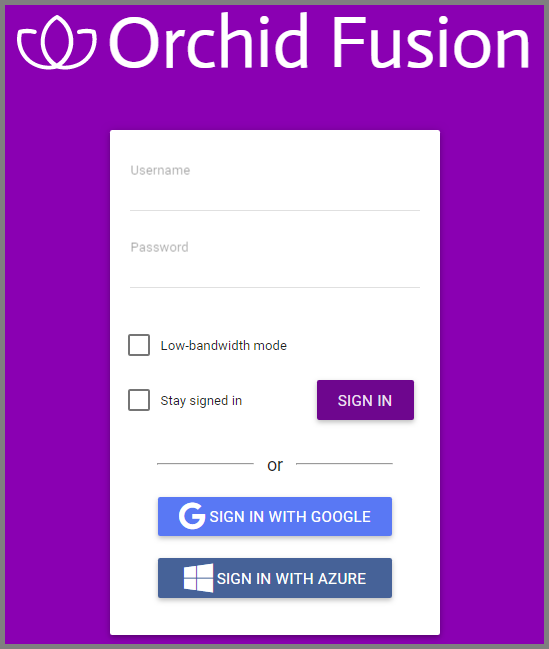
Standard Sign In
- Enter your username and password in the fields provided. (This information should be provided to you by your Orchid Fusion VMS Administrator.) If you are the Administrator and this is your first time signing in, enter the username admin and the password you set when Orchid Fusion VMS was installed.
- If the Low-bandwidth mode checkbox appears, you may choose to run in Low-bandwidth mode.
- Mark the box if you want to run in Low-bandwidth mode.
- Leave the box unmarked if you want to run in WebRTC mode.
If the checkbox does not appear, you will run in Low-bandwidth mode by default (because the browser you are using does not currently support other operating modes).
- Mark the Stay signed in checkbox if you wish to remain signed in even if you close your browser session or reboot your computer. You will remain signed in for approximately 30 days. (If you leave this box unmarked, the system will automatically sign you out if you close your browser or reboot your computer.)
- Press Sign In.
Sign In with Google
With this method, you will be able to sign into Orchid Fusion VMS using your existing Google credentials (eliminating the need for yet another password). This requires that your system administrator has enabled Google Authentication, and an Orchid Fusion VMS user is linked to your Google account. (For more details, please refer to the Orchid Fusion VMS Installation Guide.)
- If the Low-bandwidth mode checkbox appears, you may choose to run in Low-bandwidth mode.
- Mark the box if you want to run in Low-bandwidth mode.
- Leave the box unmarked if you want to run in WebRTC mode.
If the checkbox does not appear, you will run in Low-bandwidth mode by default (because the browser you are using does not currently support other operating modes).
- Mark the Stay signed in checkbox if you wish to remain signed in even if you close your browser session or reboot your computer. You will remain signed in for approximately 30 days. (If you leave this box unmarked, the system will automatically sign you out if you close your browser or reboot your computer.)
- Press the Sign In With Google button.
- A Google sign in screen will appear. Select the Google account that you associate with Orchid Fusion VMS. If you are already signed into the selected Google account, Orchid Fusion VMS will open.
- If you are not already signed into Google, enter your password and press the Next button. Orchid Fusion VMS will open.
Sign In with Active Directory
With this method, you will be able to sign into Orchid Fusion VMS using your existing Active Directory credentials. This requires some configuration which should be performed by the Orchid Fusion VMS Administrator. (For more details, please refer to the Orchid Fusion VMS Installation Guide.)
- Enter your username using the email style notation <userid>@<domain> (like john.smith@ipconfigure.com).
- Enter your password.
- If the Low-bandwidth mode checkbox appears, you may choose to run in Low-bandwidth mode.
- Mark the box if you want to run in Low-bandwidth mode.
- Leave the box unmarked if you want to run in WebRTC mode.
If the checkbox does not appear, you will run in Low-bandwidth mode by default (because the browser you are using does not currently support other operating modes).
- Mark the Stay signed in checkbox if you wish to remain signed in even if you close your browser session or reboot your computer. You will remain signed in for approximately 30 days. (If you leave this box unmarked, the system will automatically sign you out if you close your browser or reboot your computer.)
- Press the Sign In button. Orchid Fusion VMS will open.
Sign In with Azure Active Directory
With this method, you will be able to sign into Orchid Fusion VMS using your existing Azure Active Directory credentials. This requires some configuration which should be performed by the Orchid Fusion VMS Administrator. (For more details, please refer to the Orchid Fusion VMS Installation Guide.)
- If the Low-bandwidth mode checkbox appears, you may choose to run in Low-bandwidth mode.
- Mark the box if you want to run in Low-bandwidth mode.
- Leave the box unmarked if you want to run in WebRTC mode.
If the checkbox does not appear, you will run in Low-bandwidth mode by default (because the browser you are using does not currently support other operating modes).
- Mark the Stay signed in checkbox if you wish to remain signed in even if you close your browser session or reboot your computer. You will remain signed in for approximately 30 days. (If you leave this box unmarked, the system will automatically sign you out if you close your browser or reboot your computer.)
- Press the Sign In With Azure button.
- A Microsoft sign in screen will appear. Click on the Azure account that you associate with Orchid Fusion VMS. Orchid Fusion VMS will open.
Sign In with FreeIPA
With this method, you will be able to sign into Orchid Fusion VMS using your existing FreeIPA credentials. This requires some configuration which should be performed by the Orchid Fusion VMS Administrator. (For more details, please refer to the Orchid Fusion VMS Installation Guide.)
- Enter your username using the email style notation <userid>@<domain> (like john.smith@ipconfigure.com).
- Enter your password.
- If the Low-bandwidth mode checkbox appears, you may choose to run in Low-bandwidth mode.
- Mark the box if you want to run in Low-bandwidth mode.
- Leave the box unmarked if you want to run in WebRTC mode.
If the checkbox does not appear, you will run in Low-bandwidth mode by default (because the browser you are using does not currently support other operating modes).
- Mark the Stay signed in checkbox if you wish to remain signed in even if you close your browser session or reboot your computer. You will remain signed in for approximately 30 days. (If you leave this box unmarked, the system will automatically sign you out if you close your browser or reboot your computer.)
- Press Sign In. Orchid Fusion VMS will open.


Post your comment on this topic.