| |
This is the World icon. |
| |
This is the Locked icon. |
All users have the ability to use the Stages feature, create their own Stages, and customize the Stages cycle. As an Administrator, you have the added ability to share Stages with other users. This gives you the opportunity to focus the team’s attention in certain areas, if needed, and better manage the monitoring system.
About the Stages Feature
The Stages feature allows you to create custom layouts for the Stage featuring Players that you select and arrange. You can then view your Stages on demand or as part of an automated cycle. This is a great tool for helping you and your monitoring team remain organized and efficient.
When a user creates and saves a Stage, it is saved in the user’s account. When an Administrator shares a Stage, it is visible to every user that has access to at least one of the cameras in the Stage. Shared Stages do not override the Permission Groups; users will not see any cameras they don’t have permission to see.
As an Administrator, when you share a Stage, you will see a world icon that indicates that it is shared:
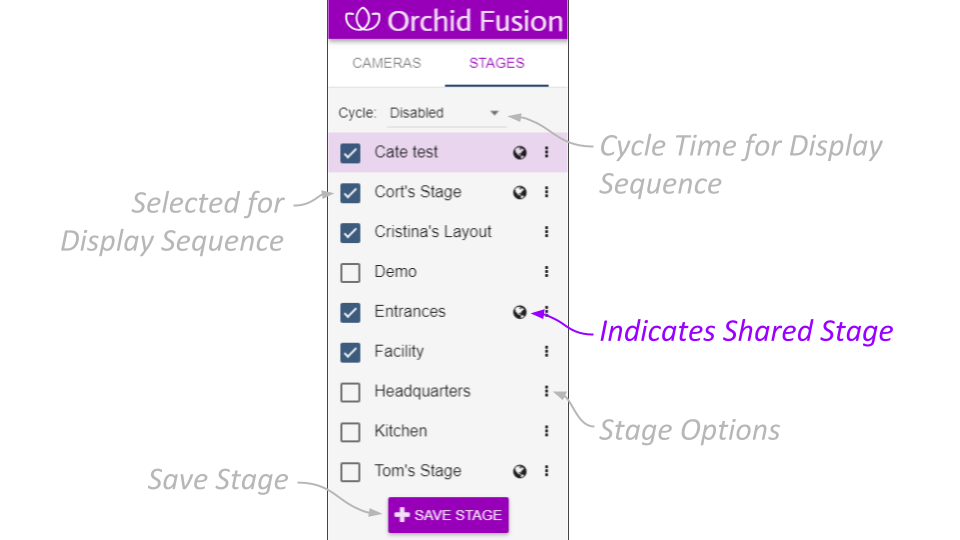
Users will see a Lock icon next to the shared Stage. They will not be able to modify or delete the Stage:
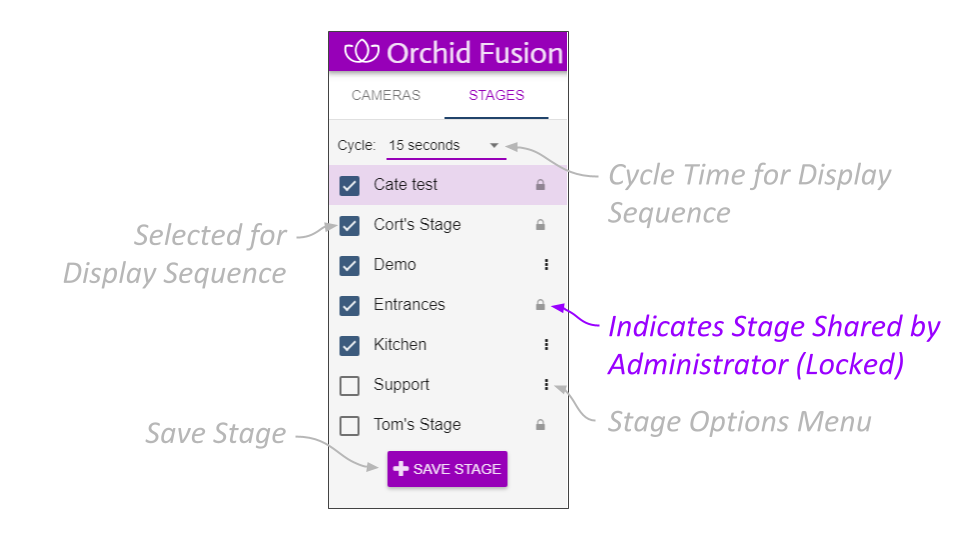
Sharing a Stage
When you access the Stages tab of the Camera Bag, you will notice that each of the Stages has its own pop-up menu (on the right edge of the list). The Administrator’s version of the pop-up menu makes it easy to share a Stage.
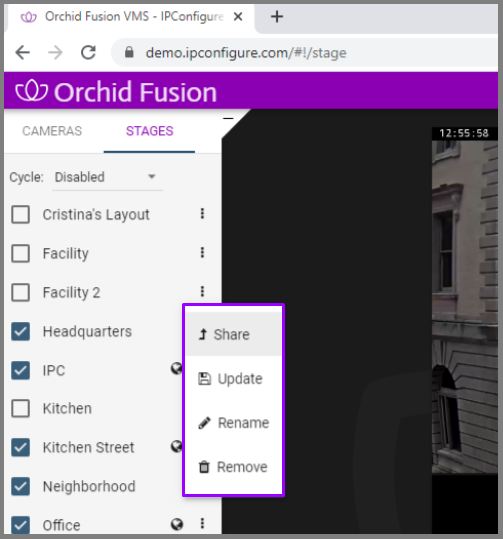
- Click on the pop-up menu that corresponds to the Stage you want to share.
- Then click Share.
Revoking a Shared Stage
- Click on the pop-up menu that corresponds to the Stage you want to un-share.
- Click Un-share.


Post your comment on this topic.