The presets sidebar is where you create, access and organize effects stack presets. It can be opened from the top toolbar whenever you need it, and hidden away to save space when it is not required. When viewing the presets sidebar, hovering the mouse over any preset will show a preview of that preset on the viewer.
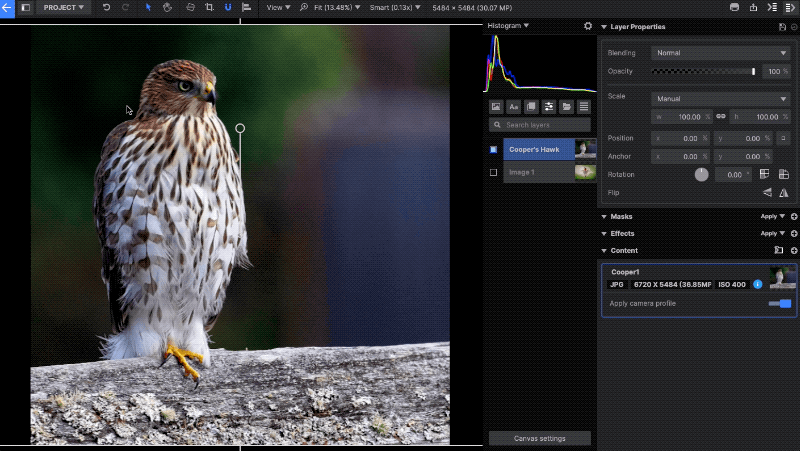
Accessing the presets sidebar
Sidebar Button: Click the sidebar toggle button to open or close the presets sidebar.
Browsing and applying presets
When the sidebar is open, all preset categories are displayed. Click the thumbnail for any category to view the presets it contains. When inside any category, click the Return To Categories link at the top of the sidebar to view the categories again.
- Previewing Presets: When inside any category, hover the mouse over any preset, and the Canvas will display a preview of that preset.
- Applying Presets: When you have found a preset you want, click the preset’s thumbnail to apply the preset to the currently selected layer.
- Replace existing effects: This toggle, found at the bottom of the sidebar, allows you to choose whether your new preset is appended after any existing effects on the layer, or removes any existing effects and replaces them with the selected preset.
Favoriting Presets: Each preset thumbnail includes an outlined star icon, which toggles the Favorite status of that preset.
Not Favorited: The preset is not included in your favorites.
Favorited: The preset is included in your favorites. Once at least one preset has been favorited, a new category of Favorites will be added to the sidebar, so you can quickly access all of your favorite presets.
- Search: The search bar allows you to quickly locate presets by name, regardless of what category they are stored in.
- Hide unsupported presets: By default, any presets which are not compatible with the current selection show a message that they are not supported (i.e. “This preset is not supported on Solid layers.”). Enable this option to hide unsupported presets entirely, so only presets that are compatible with the current selection are displayed.
Creating and organizing presets
Imerge installs a wide variety of effects stack presets, but you can also create your own, and import presets created by other people. As the number of presets you have installed increases, you may find it beneficial to organize them by grouping them into different categories. You can also create new categories and move presets between categories using the sidebar. Additional controls for managing presets are found in the Presets tab of the Imerge Settings.
Creating a new preset
You can create a preset to store the specific effects and settings you have applied to a layer, so you can quickly reuse those effects and settings on other layers later. So the first step of creating a preset is to add effects to a layer, and adjust the settings within those effects to get the result you want. Then you can save those effects as a preset, and give it a name.
- Apply one or more effects to a layer, and adjust the values for any properties within those effects to get the result you want.
- Make sure the layer containing the effects is selected, and click the
sidebar button to open the presets sidebar.
- Open the
hamburger menu in the presets sidebar, and select create preset.
- In the Create preset dialog which opens, enter a name for your new preset and select a category.
- If you wish to create a new category for the preset, click the
add button next to the categories menu.
- If you wish to create a new category for the preset, click the
- Click the Add button to close the dialog and create the preset.
![]() The hamburger menu
The hamburger menu
The hamburger menu at the top of the sidebar is where you add presets and categories.
- Create preset: Creates a preset out of all effects present on the currently selected layer, using the current values for each property in those effects.
- Create category: Creates a new preset category and allows you to name the new category.
- Import preset(s): Opens a file browser window where you can select .imergepr preset files and import them into the software.
Organizing presets
Most organizational tasks, including moving presets from one category to another or renaming presets, are accessed through the right-click contextual menus in the presets sidebar.
- Right-click a category: When you are viewing the categories in the sidebar, right-clicking any category displays the following options.
- Rename category: Opens a dialog where you can enter a new name for the category.
- Delete category: Removes the category and all the presets it contains from the sidebar.
- Note that default categories can be recovered after being deleted, through the Preset Settings. User created categories cannot be recovered.
- Import preset(s): Opens a file browser window where you can select .imergepr preset files and import them into the category on which you right-clicked.
- Export preset(s): Exports all presets contained in the category to a file directory of your choice. They are saved as .imergepr files which can then be imported into other Imerge installations.
- Right-click a preset: When you right-click any preset in the sidebar, the following options are displayed.
- Apply preset: Adds all effects contained within the preset to thee currently selected layer.
- Rename preset: Opens a dialog where you can enter a new name for the preset.
- Move preset: Opens a dialog where you can choose a different category for the preset.
- If you wish to create a new category for the preset, click the
add button next to the categories menu.
- If you wish to create a new category for the preset, click the
- Delete preset: Removes the preset from the sidebar.
- Note that default presets can be recovered after being deleted, through the Preset Settings. User created presets cannot be recovered.
- Update preset: Overwrites the preset with the selected layers’s current effects and settings.
- Add to favorites: Flags the preset as a favorite, and adds it to the Favorites category in the sidebar.
- Import preset(s): Opens a file browser window where you can select .imergepr preset files and import them into the software.
- Export preset: Exports the preset to a file directory of your choice. It is saved as .imergepr files which can then be imported into other Imerge installations.
Need more help with this?
Don’t hesitate to contact us here.
