Effects can be added to a layer in the Effects area of the sidebar. After effects are added, the controls to edit the effects are also accessed here. Each effect can be enabled or disabled using the blue square toggle to the left of the effect name.
Imerge offers 12 categories of effects for modifying the contents of your layers.
- Blur: make the details of the image indistinct.
- Color: artistically modify the colors in your image.
- Color Corrections: fine tune the colors in the image, and correct for unwanted color shifts.
- Corrections: modify the perspective of the image.
- Details: edit the details in the image dealing with things like noise, blurring and sharpening.
- Distort: move the pixels in your image around.
- Generate: primarily focuses on adding computer generated content to your image. Things like clouds, vignettes and scanlines.
- Keying: remove areas of a photo based on color or luminance levels.
- Lights & Flares: create light and lens-based effects.
- Styles: add graphical effects to elements like color fills, gradients, outlines and glows.
- Stylize: apply an artistic effect to your image and typically combines color modifications with tonal modifications.
- Tone: change the brightness and contrast of the image. This is where you will find the Exposure plugin which is a useful effect used to process most images.
The specific effects found in each category are explained in detail in the Effects chapter of this manual.
Adding Effects
To add effects to a layer, click the Plus icon in the Effects header, and the Add Effects menu will open. All available effect are listed on the left. As your cursor hovers over each effect, a preview image showing that effect applied to the layer is displayed on the right. When you find the effect you want. click the effect to close the menu and apply the effect to the layer. For full details on individual effects, see the chapter on Effects.
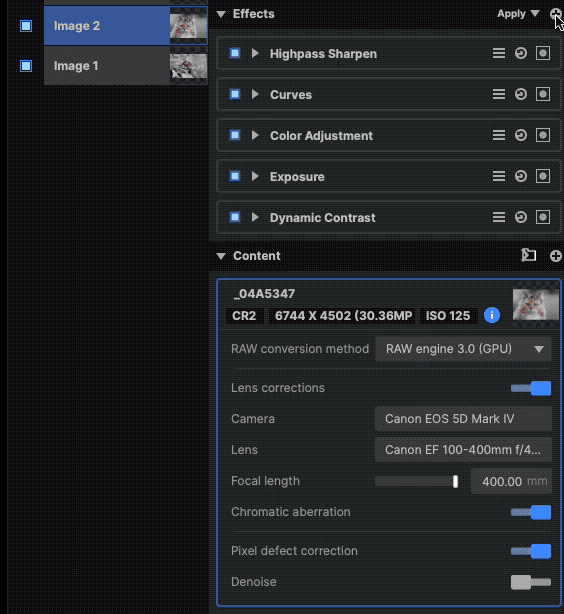
- Effects list: All effects available for the currently selected layer are listed on the left side of the Menu.
- Most Used: Your most used effects are displayed at the top of the effects list. An effect must be used at least three times before it will appear in this list. For all effects used three or more times, the most used effects will be listed here. The number of effects included in the Most Used list can be edited in the Settings, at File > Settings > Edit.
- Effect preview: The preview image allows you to evaluate the results of any effect before applying it to the layer. Hover the mouse over any effect in the llst to preview the results of that effect on the current layer.
- Search: The search bar allows you to quickly locate effects by name, regardless of which category they are in. The effects list will update dynamically as you type, so only effect which match the current search term are displayed in the list.
Add multiple effects: Click the pin icon to stop the menu from closing when an effect is added. While the pin is toggled on, you can add multiple effects to the layer. Click the X at the top right to close the menu when you are finished.
Favoriting effects: Each effect listing includes an outlined star icon, which toggles the Favorite status of that effect.
Not favorited: The effect is not included in your favorites.
Favorited: The effect is included in your favorites. Once at least one effect has been favorited, a new category of Favorites will be added to the menu, so you can quickly access all of your favorite presets.
Need more help with this?
Don’t hesitate to contact us here.
