Effects can be applied to all kinds of layers, but not all effects are available for every layer kind. All effects are explained in this chapter. If you do not see any specific effect in the effects list for a particular layer, then the two are not compatible.
General effects controls
These general controls apply to the Effects section of the sidebar as a whole, and to all individual effects. The controls unique to each effect are explained on the following pages, under each specific effect’s heading.

- Expand/collapse all effects: The white triangle to the left of the Effects heading is used to expand or collapse all effects for the currently selected layer. Click the triangle to toggle between the two states.
Expanded: Expand the controls any time you need to access them to adjust their settings.
Collapsed: Collapse the effects when the controls aren’t needed, to save space in your sidebar and limit the amount of scrolling you need to do to access other controls.
- A similar triangle exists to the left of each individual effect’s name, and can be toggled to collapse or expand that specific effect’s controls.
- Display mode menu: The display mode menu at the top right of the effects section controls how the effects are displayed on the canvas. The menu shows the currently selected option, which by default is Apply. Thus the appearance of the menu will change if you have a different option selected, but its location remains constant.
- Apply: The viewer shows the final resulting image, after all effects are applied to the image’s current state.
- Disable All: Disables all effects so you can view the original image.
- Add new effect menu: The
button opens the add new effect menu. Due to the number of effects available, they cannot all be displayed on-screen at once. Scroll down through the list to access the effects you don’t see at first.
General controls for individual effects
Each individual effect contains several controls in its header for general control of the effect.
- Visibility: The visibility of any layer can be enabled or disabled using the square toggle next to the layer’s name.
Visible: When the toggle is filled, the layer is visible. When the layer is not selected, the fill will be blue. when the layer is selected, the toggle will be filled with white.
Invisible: When the toggle is empty, the layer is invisible.
- Preset menu: Use this menu to access or create presets for any specific effect.
Click this icon in the title bar for any specific effect and select any preset from the list inside, to use the settings stored in the selected preset. You can also use the Save Preset command at the bottom of the list to save all settings contained in the effect as a new preset.
Reset: All controls for the effect can be reset to their defaults by clicking this button.
Add effect mask: This button opens the effect mask menu, from which you can select the specific type of mask you wish to apply to the effect.
Adding effects
To add effects to a layer, click the Plus icon in the Effects header, and the Add Effects menu will open. All available effect are listed on the left. As your cursor hovers over each effect, a preview image showing that effect applied to the layer is displayed on the right. When you find the effect you want. click the effect to close the menu and apply the effect to the layer. For full details on individual effects, see the chapter on Effects.
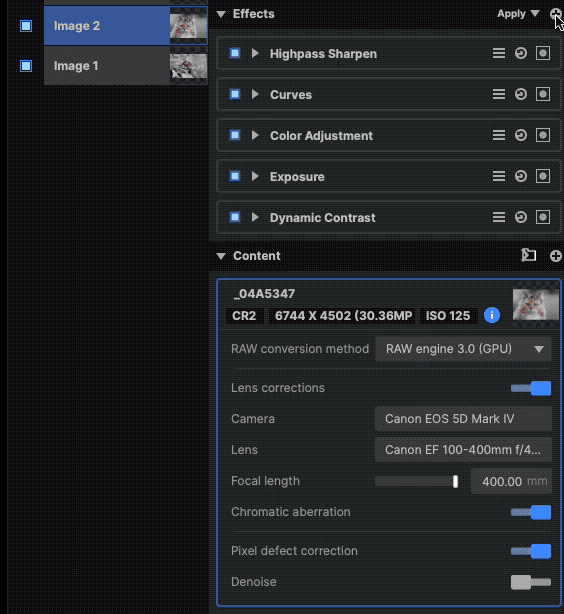
- Effects list: All effects available for the currently selected layer are listed on the left side of the Menu.
- Most Used: Your most used effects are displayed at the top of the effects list. An effect must be used at least three times before it will appear in this list. For all effects used three or more times, the most used effects will be listed here. The number of effects included in the Most Used list can be edited in the Settings, at File > Settings > Edit.
- Effect preview: The preview image allows you to evaluate the results of any effect before applying it to the layer. Hover the mouse over any effect in the llst to preview the results of that effect on the current layer.
- Search: The search bar allows you to quickly locate effects by name, regardless of which category they are in. The effects list will update dynamically as you type, so only effect which match the current search term are displayed in the list.
Add multiple effects: Click the pin icon to stop the menu from closing when an effect is added. While the pin is toggled on, you can add multiple effects to the layer. Click the X at the top right to close the menu when you are finished.
Favoriting effects: Each effect listing includes an outlined star icon, which toggles the Favorite status of that effect.
Not favorited: The effect is not included in your favorites.
Favorited: The effect is included in your favorites. Once at least one effect has been favorited, a new category of Favorites will be added to the menu, so you can quickly access all of your favorite presets.
Effects categories
Effects are grouped into several categories, based on how they alter the image. Each group has its own page in the section that follows, with specific details of all the effects in that category.
- Blurs
- Directional Blur
- Gaussian Blur
- Lens Blur
- Rotational Motion Blur
- Surface Blur
- Zoom Blur
- Brushes
- Clone Stamp
- Healing Brush
- Color
- Black & White
- Channel Viewer
- Colorize Black & White
- Gradient Map
- Hue Colorize
- Invert
- Color Corrections
- Color Adjustment
- Color Balance
- LUT
- Saturation Editor
- Shadows & Highlights
- Skin Retouch
- Split Tone
- Tone Coloring
- White Balance
- Corrections
- Keystone Correction
- Details
- Denoise
- Grain
- Highpass
- Highpass Sharpen
- Inverted Highpass
- Noise
- Unsharp Mask
- Distort:
- Caustics
- Displacement
- Fractal Distortion
- Lens Distortion
- Magnify
- Quad Warp
- Generate
- Clouds
- Fractal Noise
- Long Shadow
- Scan Lines
- Vignette
- Keying
- Chroma Key
- Color Difference Key
- Color Match Background
- Light Wrap
- Luminance Key
- Matte Cleaner
- Remove Color Matting
- Remove Stock Background
- Spill Removal
- Lights & Flares
- Chromatic Aberration
- Glow
- Light Rays
- Styles
- Color Overlay
- Inner Glow
- Linear Gradient
- Multi-point Gradient
- Outer Glow
- Outline
- Pattern Overlay
- Pencil Sketch
- Radial Gradient
- Roughen Edges
- Stylize
- Bevel & Emboss
- Bleach Bypass
- Emboss
- Halftone
- Leave Color
- Mosaic
- Pixelate
- Threshold
- Tone
- Clarity
- Curves
- Dehaze
- Dynamic Contrast
- Exposure
- Levels
- Tone Map
Need more help with this?
Don’t hesitate to contact us here.
