The composite shot timeline has several tools arranged around its outer edge. Many of these are similar to those found in the editor.
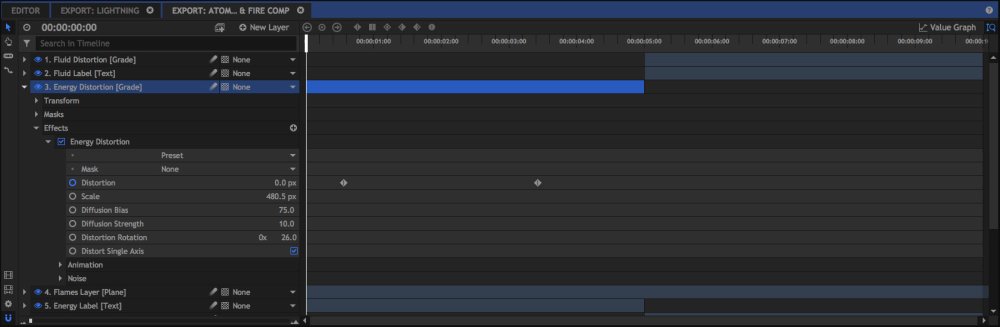
The Time Ruler
Along the top of the timeline is the time ruler, representing the duration of your project. Clicking on the time ruler will move the playhead, which defines the current frame, which is displayed in the Viewer.
You can also click and drag on the playhead itself.
To jump to a specific time simply type it into the time display at the top-left. The time display can be switched between time and frames using its menu.
Scaling and Panning the Timeline ![]()
![]()
The timeline can be scaled using the zoom bar, so that you can either zoom out to see the composite shot’s entire contents or zoom in to focus on a specific area and perform fine frame-by-frame work.
When zoomed in you can then use the scrollbars or the Hand tool to pan the timeline left and right.
Pressing Ctrl+Home will auto-scroll the timeline to the current playhead position.
Searching Your Layers
Composite shots can contain large numbers of layers, each of which contains many properties. You can use the Search box at the top of the timeline to find specific layers or properties within complex timelines.
Setting the Work Area
The work area is represented by the light gray bar running along the time ruler.
You can use the work area to specify a particular part of your composite shot to export or loop play, rather than exporting the entire timeline.
To set your composite shot’s work area, drag the ends of the work area, use the I key or the O keys on your keyboard, or use the In and Out buttons on the Viewer. When using the keys or buttons the playhead’s current position will be used to set the in our out point.
Exporting
You can export any timeline, in whole or in part, to create a new video file of its contents. On the top right of each timeline is the Export button. Clicking it reveals two options. Which one you click determines what portion of the timeline is added to the Export Queue.
- IN/OUT Area: Exports only the work area of your timeline. The work area is defined by the In and Out points you set. To set the work area, move the playhead to the frame where you want the work area to begin, and press the I key (for “in”) on the keyboard. Then, move the playhead to the frame where you want the work area to end, and press the O key (for “out”).
- Contents: Exports the entire contents of the timeline. If your timeline extends beyond the video it contains, any empty frames on the end will not be included in the export.
The In/Out area can also be adjusted directly in the Project panel of the Export Screen. See Exporting for full details.
Keyframes ![]()
![]()
![]()
At the top left of the timeline are the keyframe buttons.
Keyframes are used to store changes to settings on particular frames. For example, on frame 10 a video could be set to full opacity and then on frame 20 it could be set to 50% opacity. This would be stored as two keyframes, one on frame 10 and one on frame 20. Between frames 10 and 20 the video would become gradually more transparent.
The two arrow buttons are used to jump between keyframes for the currently selected property.
The circle button in the center is used to turn keyframes on and off on the current frame for the currently selected property. If a keyframe is present on the current frame a dot is displayed in the middle the circle.
See Animating with Keyframes to find out more.
Adjusting Properties ![]()
You can open a composite shot’s properties at any time by clicking the gear icon in the bottom-left of the panel.


