No menu “Relatórios -> Gestão de Frotas -> Distância Percorrida” está disponível o relatório que mostra a total de distância percorrida em cada viagem realizada pelo veículo ou grupo de veículos no período desejado.
O relatório possui 2 tipos de visualização, Por objeto e Por período.
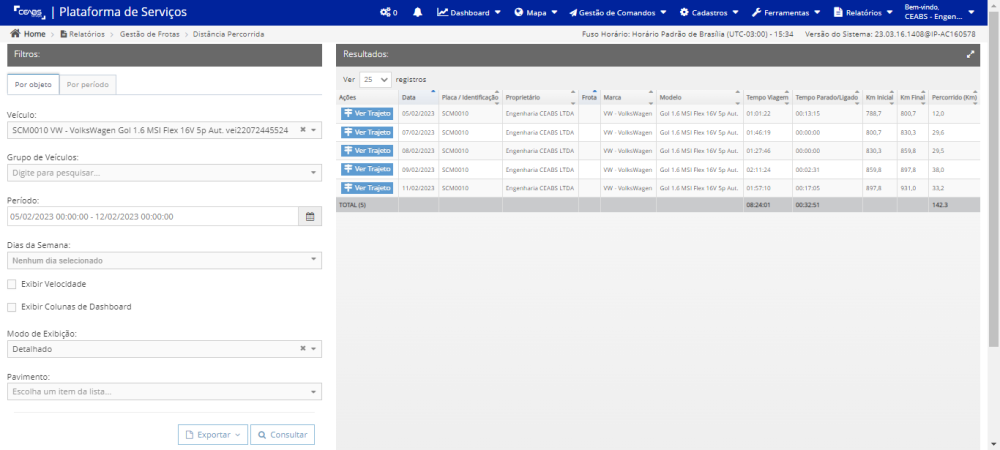
POR OBJETO
Para emitir o relatório por objeto o usuário deve selecionar o(s) Veículo(s), ou Grupo de Veículos e o período desejado (no máximo 7 dias). Além disso, é possível utilizar o filtro Dias da Semana, para selecionar somente os dias da semana necessários para a emissão do relatório. Ainda, é possível utilizar os campos de Exibir Velocidade e Exibir Colunas de Dashboard, de forma que sejam apresentadas estas informações adicionais ao relatório. Também é possível utilizar o filtro de Pavimento, seja ele urbano ou rodoviário. Depois de selecionar estas opções, o usuário deve clicar em Consultar.
Na grid de resultados do relatório são mostrados os seguintes dados:
Ações: Ao clicar sobre este botão, o usuário poderá visualizar as posições do objeto rastreável durante a viagem selecionada.
Data: Data da viagem.
Placa/Identificação: Identificação do veículo;
Proprietário: Empresa proprietária do veículo;
Frota: Frota ao qual o veículo pertence;
Marca: Marca do veículo.
Modelo: Modelo do veículo.
Tempo Viagem: Tempo total da viagem realizada.
Tempo Parado/Ligado: Tempo em que o veículo ficou parado com ignição ligada.
Km Inicial: Km do odômetro do veículo no início da viagem.
Km Final: Km do odômetro do veículo no final da viagem.
Percorrido(Km): Distância percorrida na viagem.
Ainda, é possível exportar os resultados da pesquisa em PDF e Excel, utilizando o botão “Exportar”.
POR PERÍODO
Para emitir o relatório por período o usuário deve selecionar o(s) Veículo(s), ou Grupo de Veículos e o período desejado (no máximo 30 dias). Além disso, é possível utilizar o filtro Dias da Semana, para selecionar somente os dias da semana necessários para a emissão do relatório. Ainda, é possível utilizar os campos de Exibir Velocidade e Exibir Colunas de Dashboard, de forma que sejam apresentadas estas informações adicionais ao relatório. Também é possível utilizar o filtro de Pavimento, seja ele urbano ou rodoviário. No campo “Email para notificação”, o usuário pode preencher para que ele seja avisado assim que o relatórios for emitido e estiver disponível para consulta e download. Depois de selecionar estas opções, o usuário deve clicar em Solicitar ou Solicitar para Excel ou Solicitar para PDF.
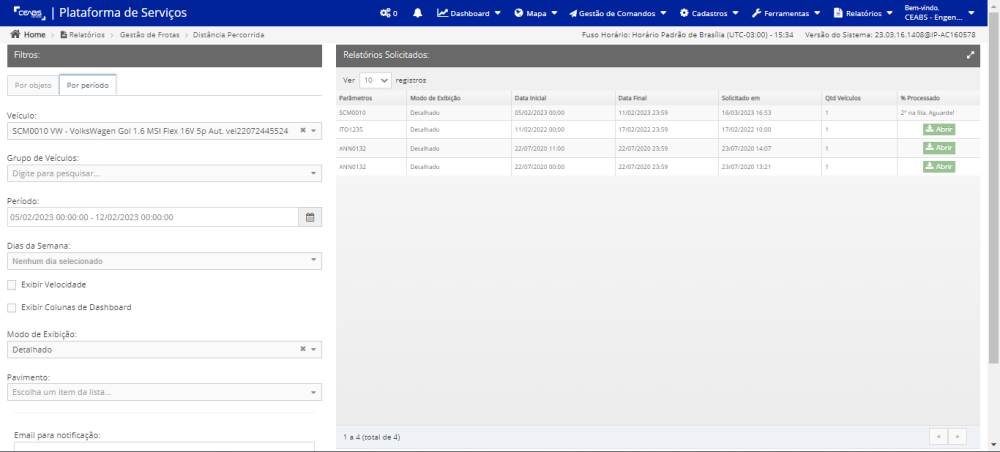
Na grid de resultados do relatório são mostrados os seguintes dados:
Parâmetros: Parâmetros informados para gerar o relatório;
Modo de Exibição: Sempre será Detalhado.
Data Inicial: Data e hora de início para emissão do relatório;
Data Final: Data e hora final para emissão do relatório;
Solicitado em: Data de solicitação do relatório;
Qtd veículos: Quantidade de veículos envolvidos na geração do relatório;
% Processado: Progresso na emissão do relatório (relatórios com mais parâmetros envolvidos podem demorar mais para serem emitidos e estarem disponíveis para o usuário. Quando o relatório já foi emitido, é possível visualizá-lo clicando no botão Abrir;
Abaixo o exemplo de relatório emitido.



