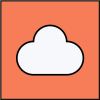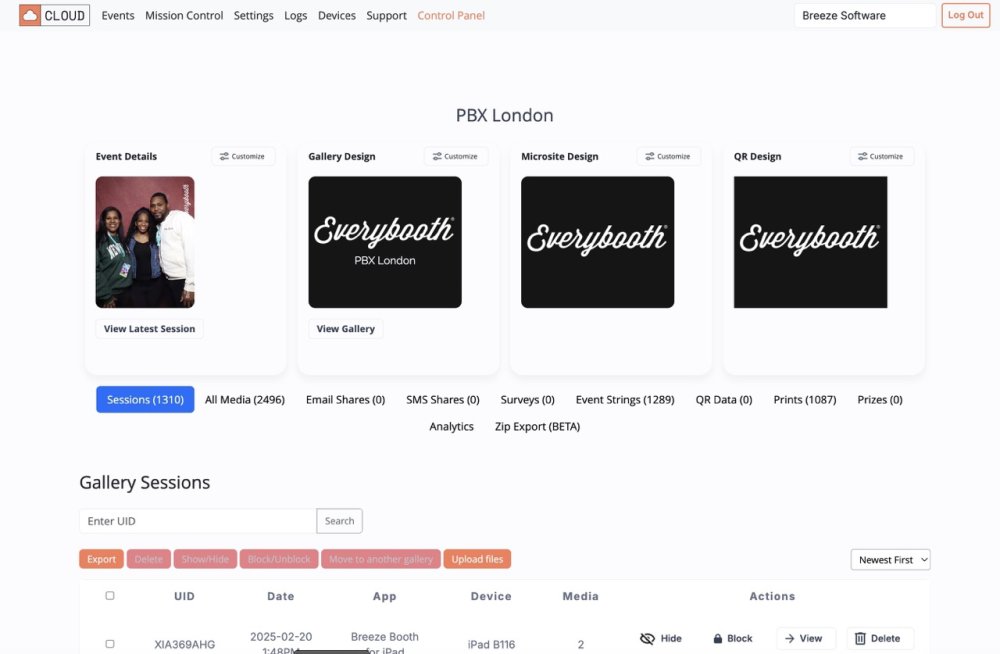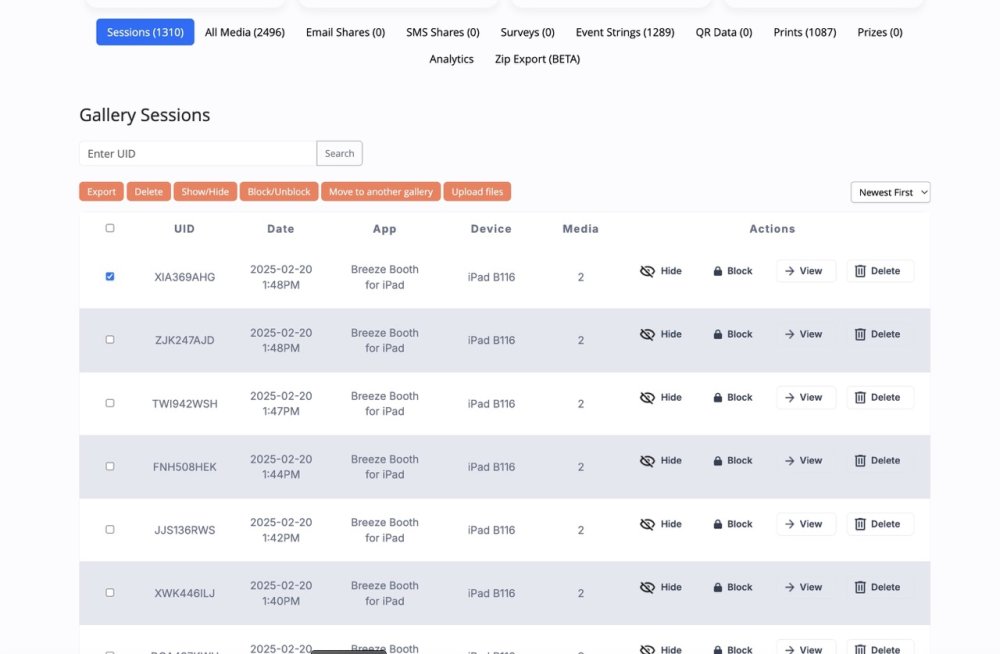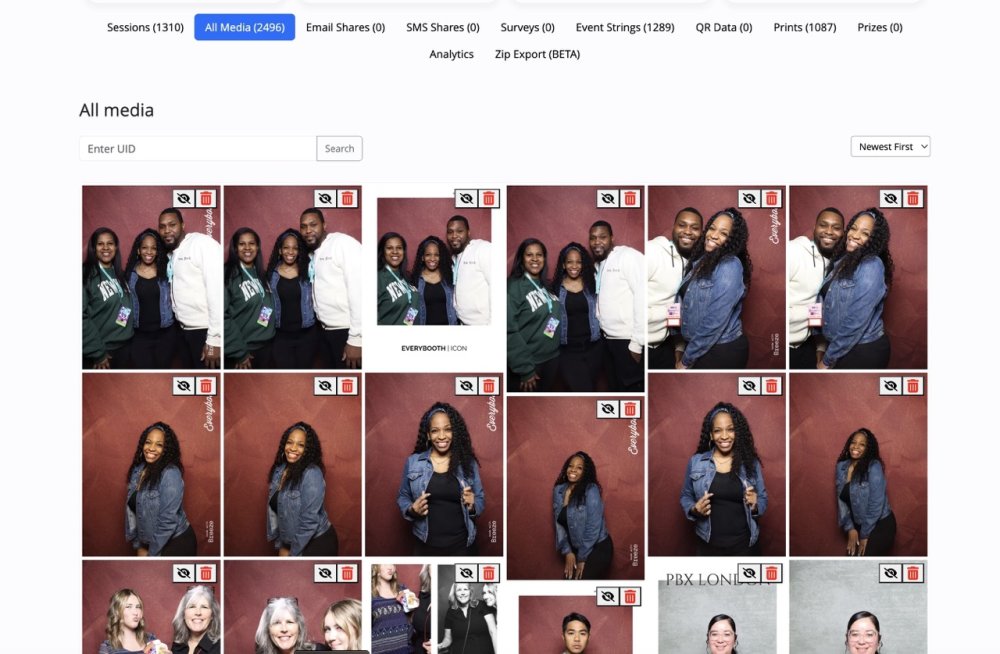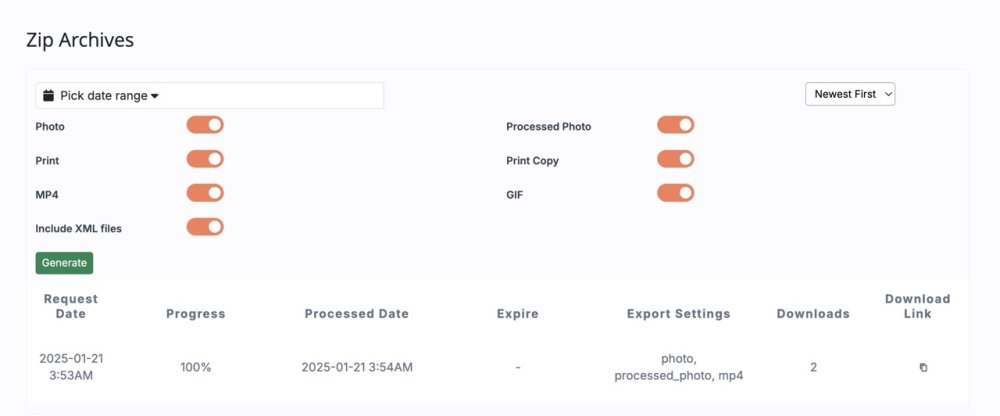The Event Overview gives you access to the data, information and media captured at your event.
- Event Details
- Gallery Design
- Microsite Design
- Session Data
- All Media
- Share / Survey Data
- Analytics
- Gallery Download
Event Details
Gallery Sessions
The Gallery Sessions shows a list of all sessions that have been uploaded to an event. The list will show the sessions Unique ID, date and time it was captured, the App that was used, the Device name and the number of files in the session. Clicking on the View button next to each session will take you to that sessions microsite. You can select individual sessions or bulk sessions and then perform actions (export, delete, hide etc)
| Option | Description |
|---|---|
| Export | Exports the sessions to a csv file |
| Delete | Deletes the entire session |
| Hide | Hides the session from the gallery keeping microsite link available |
| Block | Hides the session from the gallery and removes microsite link |
| Move to another gallery | Move sessions to an existing gallery |
| Upload Files | Manually upload media to the gallery |
All Media
The All Media view allows you to manage individual media files in a gallery. You can serach for a file by its session UID, change the sort order, hide media or delete media.
h2(#share-data}. Sharing & Survey Data
Data captured at the photo booth (email, SMS, survey, event strings, QR codes, prints and prizes) can be viewed and exported to .csv
Event Analytics
The Event Analytics gives you an overview of how the media from an event has been shared and viewed online. Click the Analytics link from within the event to view the data.

Analytics Data
| Type | Description |
|---|---|
| Gallery Views | Total views of the event Gallery |
| Session Views | Total views of all sessions (microsites) |
| Shares | Total Shares & Downloads from the Microsite |
| Web Shares | Total Shares from Microsite using Webshare option |
| FB | Total Shares to Facebook from Microsite |
| X | Total Shares to X/Twitter from Microsote |
| Total Shares to LinkedIn from Microsite | |
| Copy | Total times Media URL was copied from Microsite |
| Download | Total time Media was downloaded from Microsite |
Gallery Download
You can send clients a download link to their gallery as a Zip File. Select Zip Export and then choose the media types and date range you want to create the download link for. Once generated, click on the Download Link icon to select get the download URL.