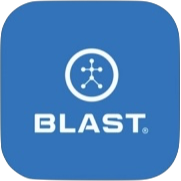Assessments are skills challenges created by the coach admin and coaches of the academy. The coach admin can customize and create appropriate assessments.
How to create assessments
- Tap on the options on the top right.
- Tap on Assessments.
- Tap on Manage Assessments.
- Tap on the Plus sign.
- Fill in the New Assessment fields (About) of Title, Description, and Category/Tab Title.
- Optional: Tap on the Manage Categories hyperlink
- Optional: Swipe button to the right to show Leaderboard to Students. Swipe to the left to turn off.
- Fill in the New Assessment fields (Details) by a tap on Add File link to add the file. Under instructions describe how to complete this assessment in the open field.
- Fill in the New Assessment fields (Scoring) of Unit of Measure, Value Decimal Places, Score Outcome, and Limits.
- Tap Save to complete.
How to manage assessment categories
- Tap on the options on the top right.
- Tap on Assessments.
- Tap on Manage Assessments.
- Tap on manage categories link.
- Categories Options: Edit (Pencil Icon), Delete (Garbage Can), or Add (Plus Sign).
- Tap on Done after changes.
How to customize assessments
- Tap on the options on the top right.
- Tap on Assessments.
- Tap on Manage Assessments.
- Fill out customized assessments form fields of Page Title and Description.
- Tap on Save Customer Settings.
How to view assessments
- Tap on the options on the top right.
- Tap on Assessments.
How to manage assessment
- Tap on the options on the top right.
- Tap on Assessments.
- Tap on Manage Assessments.
How to delete assessments
- Tap on the options on the top right.
- Tap on Assessments.
- Tap on Manage Assessments.
- Locate the assessment name.
- Tap on the garbage can icon to delete.
How to edit assessments
- Tap on the options on the top right.
- Tap on Assessments.
- Tap on Manage Assessments.
- Locate the assessment name.
- Tap on the pencil icon to edit.
Need more help with this?
Support Page