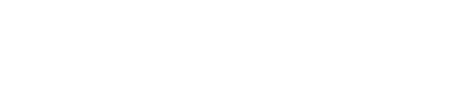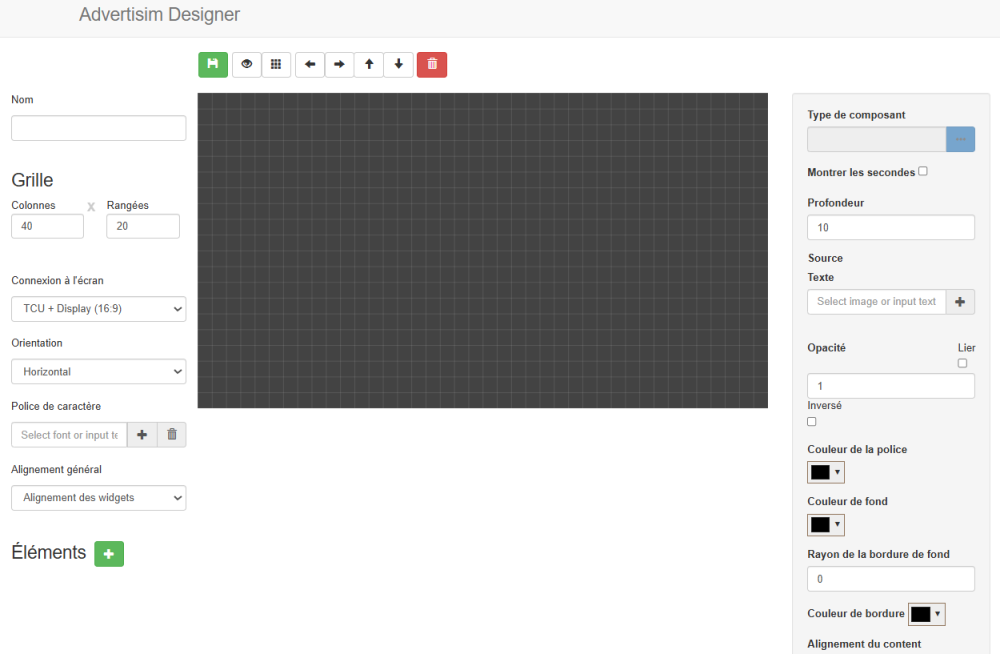Dans la section Dispositifs du menu, vous pouvez accéder à l’outil Designer. Pour créer un modèle, cliquez sur le bouton Nouveau modèle. Vous verrez alors une représentation de l’écran en gris, avec une grille qui vous aidera à positionner les éléments sur le canevas.
- NOM: Permet de modifier le nom du modèle.
- COLONNES X LIGNES: En ajustant ces valeurs, vous pouvez augmenter ou réduire le nombre de lignes et de colonnes de la grille d’aide, ce qui facilite le placement des éléments sur le canevas. Cette grille ne sera pas visible sur l’écran final.
- CONNEXION À L’ÉCRAN: Permet de choisir le type d’appareil Advertisim pour lequel vous optimisez le modèle. Même si la maquette est appliquée à un autre type de dispositif, l’affichage restera correct, bien que de légères variations puissent survenir.
- ORIENTATION: Les dispositifs Advertisim peuvent être installés en mode horizontal ou vertical. Il est donc nécessaire de créer des modèles adaptés aux deux orientations. En modifiant cette option, vous pouvez facilement basculer entre les deux et concevoir des modèles pour des écrans verticaux sans difficulté.
- POLICE: Vous pouvez ajouter un fichier de police typographique pour modifier la typographie du dispositif Advertisim
- ENREGISTRER: Une fois le modèle défini, vous pouvez l’enregistrer pour l’appliquer à un ou plusieurs dispositifs.
- AFFICHER LES INFORMATIONS DES ÉLÉMENTS: Permet d’afficher le nom des éléments déjà inclus dans le modèle
- FLÈCHES DE DÉPLACEMENT: Ces flèches permettent de déplacer précisément les éléments sur le canevas. Vous pouvez aussi les repositionner en les faisant glisser avec la souris.
- SUPPRIMER TOUS LES ÉLÉMENTS: Ce bouton permet d’effacer tous les éléments placés précédemment.
- AJOUTER DES ÉLÉMENTS
Pour construire votre modèle, commencez par ajouter un premier élément sur le canevas. Voici les étapes à suivre:
1. Ajouter un nouvel élément en cliquant sur le bouton correspondant ( ).
2. Positionner l’élément: Il apparaîtra sur le canevas et pourra être déplacé ou redimensionné en faisant glisser son coin inférieur droit
3. Positionner l’élément: Il apparaîtra sur le canevas et pourra être déplacé ou redimensionné en faisant glisser son coin inférieur droit. Choisir le type d’élément dans la liste disponible (zone multimédia, image fixe, météo, etc.)
4. Configurer les propriétés de l’élément, en fonction de son type:
- Profondeur: Définit la superposition des éléments. Une valeur plus élevée place l’élément au-dessus des autres.
- Origine: Permet de sélectionner l’image à afficher.
- Opacité: Ajuste la transparence de l’élément.
- Lier: Permet d’afficher un élément uniquement lorsqu’un autre élément spécifique est présent.
- Couleur de la police: Modifie la couleur du texte affiché.
- Couleur de fond: Permet d’arrondir les coins de l’élément.
- Rayon des bords: Permet d’arrondir les coins de l’élément.
- Alignement du contenu: Certains éléments permettent un alignement à gauche, au centre ou à droite.
Une fois tous les éléments placés, enregistrez la maquette en cliquant sur le bouton Enregistrer. Vous pourrez lui attribuer un nom, et elle sera automatiquement ajoutée à la Liste de modèles, prête à être appliquée aux dispositifs Advertisim souhaités.