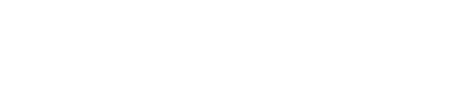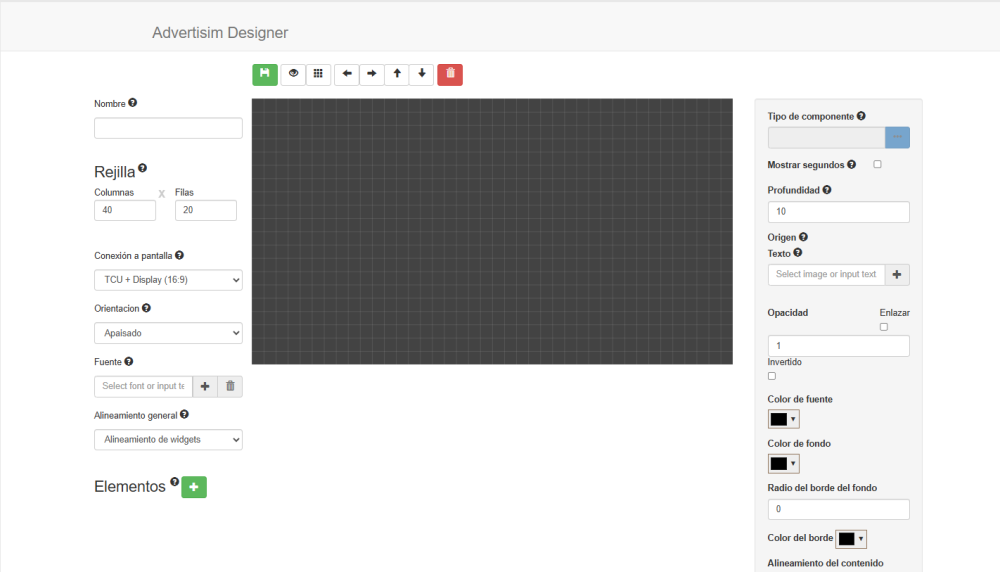En la sección Dispositivos del menú podrá acceder a Designer. Para crear una plantilla haga clic en el botón Nueva plantilla. Lo que verá a continuación será una representación de la pantalla en gris, con una rejilla que le ayudará a colocar los elementos en el lienzo.
- NOMBRE: Aquí se puede cambiar el nombre de la plantilla.
- COLUMNAS X FILAS: Variando estos valores podrá aumentar o reducir el número de filas y columnas de la rejilla de ayuda. Esto le ayudará a la hora de colocar los elementos en el lienzo. Esta rejilla no aparecerá en la pantalla.
- CONEXIÓN A PANTALLA: En este apartado podrá elegir el tipo de dispositivo Advertisim para el que está optimizando la plantilla. Aunque se aplique en un dispositivo de otro tipo, la apariencia será correcta aunque puede haber mínimas variaciones.
- ORIENTACIÓN: Los dispositivos Advertisim pueden ser colocados tanto en horizontal como en vertical, por lo tanto será necesario disponer de plantillas para ambas orientaciones. Cambiando esta opción podrá variar entre una u otra y crear plantillas para pantallas colocadas en vertical sin ningún tipo de problema.
- FUENTE: Aquí podrá añadir un archivo de fuente tipográfica para cambiar la tipografía del dispositivo Advertisim.
- GUARDAR: Una vez definida la plantilla podrá guardarla para aplicarla a una pantalla o varias.
- MOSTRAR INFORMACIÓN DE LOS ELEMENTOS: Permite ver el nombre de los elementos que ya tenemos incluidos en la plantilla
- FLECHAS DE MOVIMIENTO: Con estas flechas puede mover la posición de los elementos por el lienzo de forma más precisa, aunque también es posible hacerlo arrastrando y soltando con el ratón.
- BORRAR TODOS LOS ELEMENTOS: Con este botón se eliminan todos los elementos previamente colocados.
- ELEMENTOS: Para ir creando poco a poco la plantilla lo primero que debe hacer es colocar el primer elemento en el lienzo. Los pasos son siempre los mismos:
1. Añadir un nuevo elemento pulsando el botón ( ).
2. En el lienzo aparecerá un nuevo elemento. Puede arrastrarlo para cambiar su posición o estirar su borde derecho inferior para cambiarlo de tamaño.
3. Una vez haya colocado el elemento donde desee deberá decidir el tipo de elemento entre la lista de elementos disponibles (Tipo de componente). En este momento podrá decidir si va a colocar una zona multimedia, una imagen fija, la información meteorológica, etc.
4. Del mismo modo se pueden configurar ciertas características, pudiendo variar según el tipo de elemento seleccionado:
- Profundidad: Si se desea colocar un elemento encima de otro se le pueden dar diferentes valores de profundidad. Un valor más alto colocará el elemento por encima de otro con valor menor.
- Origen: Desde aquí se puede seleccionar el archivo de imagen que se añadirá a la plantilla.
- Opacidad: Nivel de transparencia del elemento.
- Enlazar: Si quiere que un elemento aparezca únicamente cuando también lo haga otro de los que ya aparecen en la lista.
- Color de fuente: Si el elemento contiene texto podrá cambiar el color de la fuente aquí.
- Color de fondo: Desde aquí se puede cambiar el color de fondo del elemento.
- Radio del borde del fondo: Con esta opción podrá hacer que los bordes de los elementos sean redondeados.
- Alineamiento del contenido: Algunos elementos permiten elegir alineamiento a la izquierda, derecha o en centro.
Una vez colocados todos los elementos en el lienzo solo queda guardar la plantilla con el botón Guardar. Podrá identificarla con un nombre y automáticamente se guardará en nuestro Listado de plantillas. Desde este momento ya está disponible para poderla aplicar a todos los dispositivos Advertisim que se desee.