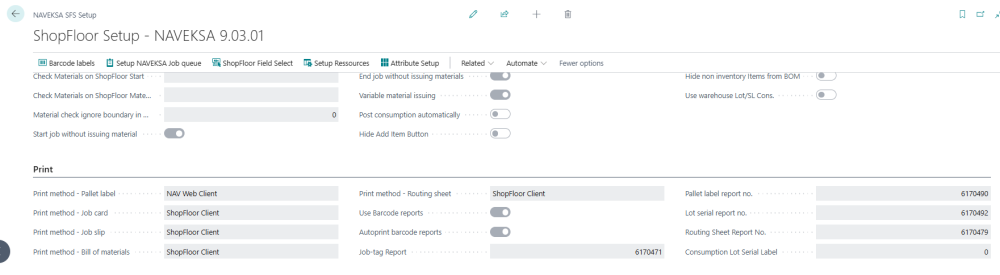Print settings
This section describes the various print settings that can be configured on the ShopFloor Setup page in Business Central. The settings are grouped in the section “Print” on the setup page.
To access the Setup page, you can either use the search function and enter ShopFloor Setup or you can use the “NAVEKSA ShopFloor Adm” role center. On the role center page, you can access the Setup page using the top menu item Setup -> ShopFloor Setup.
This will open the ShopFloor Setup page, which looks like this:
Print Methods
ShopFloor has 3 print modes:
- ShopFloor Client
- BC Client
- Silent/Universal Print
ShopFloor Client
This option is the default print method for ShopFloor. The operator will experience a dialog box on his local device where he must choose printer and number of copies. The report is then printed on the printer chosen by the operator.
The technical details: This option makes Business Central generate the report as a pdf, which is sent to the client device. The client device then saves the file to a local folder and calls Adobe with print parameter to the saved pdf.
It is important that Adobe Acrobat Reader is installed on the client device for the ShopFloor Client print to work. This must be either the AcroRd32.exe or Acrobat.exe, which are the versions searched for in the Windows registry.
BC Client
This option is for printing scenarios, where you want the operator to interact with the report through the Business Central report page. When this option is chosen the ShopFloor will open the default browser and redirect it to the report being printed in Business Central. The operator must authenticate with Microsoft before he is let into Business Central and sees the report. He can then enter the necessary information and is the prompted to print in the standard Business Central way.
*When this option is chosen all print is handled in Business Central. The only information the operator needs on hand is a Business Central login.
Silent/Universal Print
This option enables rapid print on predetermined printers. When this option is chosen the print job is sent to the printer specified in “Printer Selections” in Business Central for the report being printed.
*There is no user interaction with a print dialogue when this option is chosen.
!In order for this setup to work the printers used have to be setup as universal printers in a cloud environment. In order to print a specific report to a specific printer for a specific user, the user id has to be set in the ShopFloor Setup on the local Windows installation or you have to use the “User Impersonation” authentication flow.
Use Barcode Reports
ShopFloor has its own barcode scan flow designed to make operating the ShopFloor Operator Client easier for the operator. Activating this field enables the ShopFloor barcode scan flow.
Autoprint Barcode Reports
When activated barcode reports for the report option “Routing sheet Report no.” are automatically printed when you release a production order.
This option does nothing on its own. The option “Use Barcode Reports” must be enabled first.
Report Numbers
For every report that can be printed in the ShopFloor Operator Client you have the option to freely choose from the available reports in Microsoft Business Central with the condition that they are built on the correct data item.
Read more about the relevant data types in the Developer Guide. “
!If you choose a report that is built on an incompatible data item Business Central will throw a runtime error when the operator tries to print.
Har du brug for mere hjælp med dette?
Visit our support site