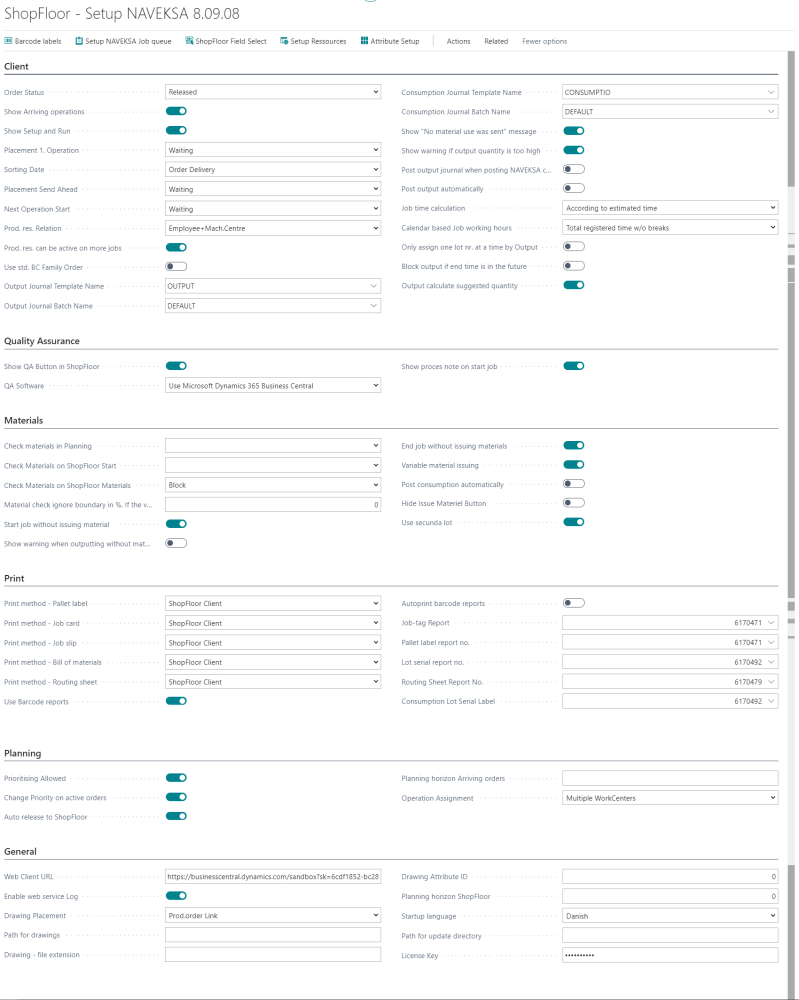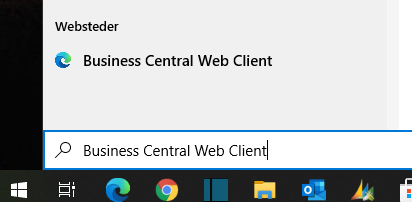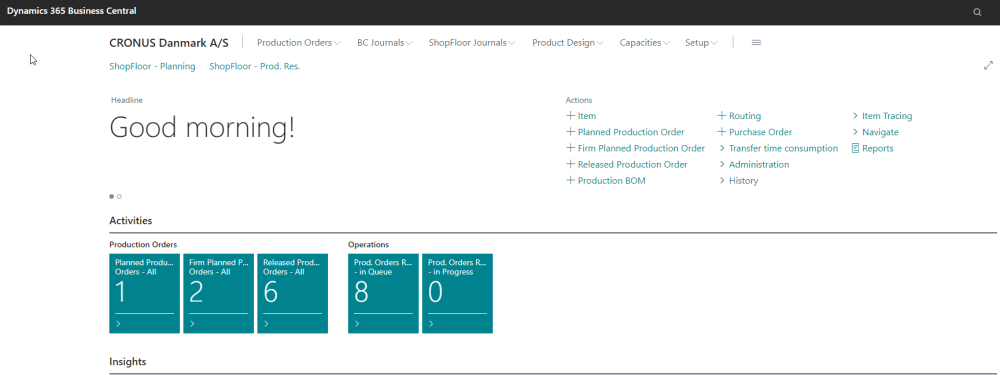ShopFloor main setup
The ShopFloor main setup consists of several run parameters to be adjusted.
Logically these questions have been put into 6 different sections: The Client, Quality control, Material, Print, Planning and General.
Client
Order status
Select what orders you want to work on and see in ShopFloor planning:
- Released,
- Released + Firm planned
- Released + Firm planned + Planned
Show Arriving Operations
If this box has been check marked, the order stack “Arriving” is shown on the operator SHOPFLOOR screen, too.
If the box has not been check marked, only “Processing” and “Queuing” operations are shown as default.
Note: All 3 order stacks are always shown on the planning screen.
Show Setup and Run Times
If this box is check marked, for each order stack – the remaining processing (Queuing and Future orders), the time left, is shown for respectively setup and labor.
The times shown are the accumulated value of the order routings,which can be seen on the screens.
Placement of the First Operation
When a production order is released, this choice determines, whether the first production order routing operation on this route should be placed in the order stack
- Queuing
- Future Orders.
Sorting Date
Sorting date) specifies how the sequence of the order stack will be.
It is possible to choose the sequence based on one of 4 criteria:
- Start date of the production order.
- Start date of the production order routing operation step.
- Due date for production order routing operation step.
- Due date for the production order.
Placement Send-Ahead
The choice in this box determines (if you are using NAV / BC send-ahead) in which order stack send-ahead
operations have to be placed.
Either it will be placed in the “PROCESSING” stack for next subsequent routing operation or in the
“QUEUING” stack for the subsequent operation.
Next Operation Start
When reporting an operation as finished, this check mark determines, if the subsequent order routing operation should be moved to
- Processing (Running)
- Waiting (Ready)
- Arriving
You may say that at the completion of an order routing step, considers the following operation to be moved and ready for processing at the next routing step.
Or you may say that completion of a production routing operation does not automatically launch the subsequent order operation status “Queuing”, but that this status changes from “Queuing” to “Processing” must be initiated by the operator.
Production Resource Relation
You must specify which resources can be active on a job:
- User-id
- Employee
- Resource
- Machine center
- Employee + resource
- Emplyoee + machine center
When starting a job and ending a job, the employee/machine or resource must be identified.
Production resource can be active on more jobs
- Yes
- No
Use standard BC / NAV family orders
- Yes
- No
Output Journal Template Name
This field specifies the name of the output journal type to be used for job transactions. Look-up is available to access the BC / NAV defined journal types.
Output Journal Batch Name
This field specifies the name of the output journal name to be used for job transactions. Look-up is available to access the BC / NAV defined journal names.
Consumption Journal Template Name
This field specifies the name of the consumption journal type to be used for job transactions. Look-up is available to access the BC / NAV defined journal types.
Consumption Journal Batch Name
This field specifies the name of the consumption journal name to be used for job transactions. Look-up is available to access the BC / NAV defined journal names.
Show “No material was send” message
If you end a job and materials have not been issued, a warning message is send to the display.
Show warning if Output quantity is too high
If this box is highlighted, a warning will appear, if you try to report a number of items consumed that exceeds the expected number, according to the production order line.
Post output journal when posting when posting NAVEKSA capacity ledger entries
Enabling this function will automatically transfer ShopFloor transactions to the BC / NAV output journal.
Codeunit 6170493, ShopFloor – Automatic Post shall be run via a BC / NAV JobScheduler to make the automation work.
A piece of advice: Normally new installations run the posting procedures manually a month or 2 until people have learned the system, and thus provide error free transactions. And then you automate.
Post output automatically
Enabling this function will automatically post the output journal.
Codeunit 6170493, ShopFloor – Automatic Post shall be run via a BC / NAV JobScheduler to make the automation work.
A piece of advice: Normally new installations run the posting procedures manually a month or 2 until people have learned the system, and thus provide error free transactions. And then you automate.
Job time calculations
- According to estimated time
- According to estimated quantity
Click here to read more about distribution methods
Calendar based working hours
In this field you tell the system, if the calculation of actual operation time shall be based on the BC / NAV production calendar.
3 options are available:
- Total work hours
- Total works deducted breaks
- Production calendar work time deducted breaks
Assign just one single Lot Number at a time at Output
If this field is highlighted, just one lot number is assigned per production order line. The number will be assigned in advance.
Block Output, if the end date is in the Future
If this field is highlighted, the operator can report an output later on, than at the time being. To be used when manual ending time is active on the resource.
Output calculate suggested quantity
If active it will give you a suggested output quantity
Quality Assurance
Show QA button in ShopFloor
Turn this on to show a QA function button on the execution client
QA software
Select what QC reporting software you will be using.
- Use Microsoft Dynamics 365 Business Central
- Use Single File instruction
Show proces note on Start job
If active an aprocess note exists for the order operation it will show up be default when starting this order operation.
Materials
Check of Material Availability when Planning
If this selection has been activated, a material availability check will be made, when changing the priority upwards for a production order.
Values to choose from:
Blank = No check
Confirm = A message is send if shortages
Block = Priority cannot be changed if shortages exist
Check materials in ShopFloor start
Values to choose from:
Blank = No check
Confirm = A message is send if shortages
Block = An order cannot be started if shortages exist.
Check materials on ShopFloor materials
Values to choose from:
Blank = No check
Confirm = A message is send if shortages
Block = Materials can not be issued if shortages exist.
Material check ignore boundary in %.
When operators start putting small weird percentages as material waste or adding components with eg
0.001 pcs, it is easy for the operator to correct if there are a number of components they often use
instead of add and look for them.
But in order for the material issue button not to be dark blue all the time, there is a boundary, so you can write 0.01, and then ignore the logic components with the lower limit value in the remaining amount.
Start job without issuing materials
Shall it be possible to start a job with component shortages?
Show warning when outputting without materials issued
A warning will be shown, when no materials are issued
End job without issuing materials
Shall it be possible to finish an order without having issued the allocated components?
Variable material consumption
Variable material consumption deals with the non-standard BOM component issue (adding components to an order during progress)
Post consumption automatically
Enabling this function will automatically post material consumption in BC / NAV.
Codeunit 6170493, ShopFloor – Automatic Post shall be run via a BC / NAV JobScheduler to make the automation work.
A piece of advice: Normally new installations run the posting procedures manually a month or 2 until people have learned the system, and thus provide error free transactions. And then you automate.
Hide issue material Button
Removes the button from the ShopFloor client, when using pre-defined materials.
Use secunda lot
This is specifically for flow production where you operate with good and secunda items. In the flow process you deliver the total quantity, but you will only charge the customer for the good items.
You can also connect the lot information from the material usage to the end items.
If this is selected serial numbers are not allowed.
You can customize the operator print experience in the ShopFloor Windows Application by setting the print method on the reports that can be print in the ShopFloor application. The options are:
- Print method – Pallet label
- Print method – Job card
- Print method – Job slip
- Print method – Bill of Materials
- Print method – Routing Sheet
For each of the reports you have 3 choices:
- ShopFloor client
- BC / NAV web client
- Silent / Universal Print
Use barcode reports
Putting a tick mark in this field, enables the ShopFloor bar code scanning options in various areas. Read more about bar coding here:
Autoprint barcode reports
If you enable this settings barcode reports for the prod. Order operations will print automatically when you release a production order or refresh. If you do not use the automatic feature you can manually print the reports from the Planning screen.
Job tag report
This is the BC / NAV report number for a job tag.You can do a look-up to the BC / NAV reports.
Pallet label report no
This is a BC / NAV report number for a Pallet label. You can do a look-up to the BC / NAV reports.
.
Lot Series Report no
This is a BC / NAV report number for a Lot Series Report. You can do a look-up to the BC / NAV reports.
Routing Sheet Report no.
This is a BC / NAV report number for a routing Sheet Report. You can do a look-up to the BC / NAV reports.
Consumption Lot Serial Label
This is a BC / NAV report number for a Cnsumption Lot Serial Label report. You can do a look-up to the BC / NAV reports.
Planning
Prioritising allowed
Is the planner allowed to manually change the order sequence.
Change Priority on active Orders
In this field you specify whether it is allowed to change priority on orders, which have one or more processing operations. You could have restrictions that this is not allowed, due to order pallet sequence or for other reasons.
Automatic release to ShopFloor
In this field you have to specify whether orders are automatically released to the operator screen, when releasing a production order in BC / NAV.
You can remove an order from the Operator screen by assigning the priority to status 1.
Planning horizon arriving orders
If you run with many long term orders you can delimit the number of orders to be seen in the Arriving section by inserting a number of days in this field.
Operation Assignment.
Values to choose from:
Single Workcenter
Multiple Workcenters
Function that can be used in the ShopFloor Planning sections.
When Single Workcenter is selected, you can assign operations for the prod.order and the WorkCenter you are currently looking at.
When Multiple WorkCenters is sellected, you can assign all operations for the prod.order you are currently looking at.
General
Web client URL
This is the URL to the web-client
How to find the application url?
Using Windows search write “Dynamics NAV / Business Central Web Client”
You will get a screen like this:
Start the application. This will be shown:
Copy the URL and paste it into the field “web client URL in the general setup:

Enable Web Service Log
If this field is highlighted, all calls are logged to web service in a table in Navision. Please be aware that the amount of data can be even very large. It is recommended primarily to use this function to track errors in the calls and not to turn it on in general.
Drawing placement
There are 3 options in this field:
• Production order link
• Item link
• Shared folder
• Combination
Path for drawings
Write the path to where your drawings are kept.
The path must be a shared UNC path which all the clients and the server can access.
The NAV server instance user and client users must have read access to the shared folder/location,
Drawing – file extension
Here you write the extension for the file type to be shown. F.ex. .pdf
Drawing Attribute ID
You have the possibility to add an Item Link for drawings by using the standard Item Attribute function.
You setup which Item Attribute holds the drawing link here.
Then when you add a specific drawing link as the attribute, it is automatically copied to an Item Link and can then be used in the ShopFloor Client.
Planning Horizon ShopFloor
Here the general planning horizon in ShopFloor for queuing and processing orders is specified.
Start-up Language
Here you can select which language the client has to start up with. The language can also be changed temporarily in the ShopFloor client.
Path to the Update Directory
As mentioned under the section running of the set-up file for SHOPFLOOR, an update of the SHOPFLOOR client can be carried out, if a new version of objects in Navision has been loaded, via the set-up window. The path to the updated client has to be specified here.
License key
Using the NAVEKSA ShoipFloor App in a Business Central production environment requires, that you acquire a License Key for the product. This License key needs to be renewed periodically. Please contact NAVEKSA A/S for any questions or requests for License keys.
Har du brug for mere hjælp med dette?
Visit our support site