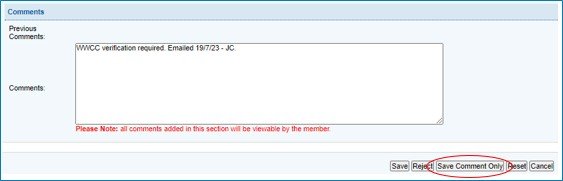1. Click on ‘Pending’ under ‘Members’ on the left of your Surfguard screen. You can use the filters to select a date range or member name if required.
The default status of Pending will display all incoming requests that have not been processed, however you can filter those requests that have been ‘completed’, ‘rejected’ or ‘archived’.
You will see a list of column titles that will include:
- the request ID;
- request date;
- Member ID;
- member name;
- sub-membership category;
- season;
- request type; and
- request status.
There are also a number of icon links which will show information when you hover your mouse over them:
shows a payment has been made. When you hover over the icon it will show you the payment details. This will match the Payment Receipt you have received via email.
indicates the Family Group name. This will match the Payment Summary you received via email.
will give you member request information, (e.g., ‘raised via a Family Group by Primary contact [name]’, ‘archived member rejoining’, ‘new member joining’, ‘accept member’s transfer request before processing’; etc.)
2. If you only wish to process one pending membership, click on the ‘Request ID’ number and the membership request will open.
To process multiple requests one after another without having to come back to the Pending Member Requests View page after each one, tick the check box for the memberships you wish to process.
If a tick box in the select column cannot be ticked it means the request cannot be actioned until another action is completed e.g.: a transfer.
3. Select the ‘Action’ by clicking ‘Manually Process/View Request/s’ at the bottom of the page.
Other Actions available are:
- ‘Accept Request/s’
- ‘Reject Request/s’
- ‘Archive Request/s’
4. The membership request for the first selected individual will open.
If it is a renewal request you can either accept all membership changes (button at the top of the screen) or you can review each change and click the ‘accept’ or ‘do not accept changes’ for each item (buttons next to each section or line). Save.
The next request will come up if you have selected multiple requests to process.
If it is a new member pending request, check all the details and place the member in the correct membership sub-category (probationary is the default category).
It is recommended to utilise the ‘check for duplicate’ button under ‘Date of Birth’ field when you receive a membership application. This feature helps identify if the member already holds a membership at another club, possibly under a shortened or similar name. By pressing this button, you can ensure that duplicate memberships are not accidentally created. This step contributes to maintaining data integrity and preventing any potential complications arising from duplicate memberships.
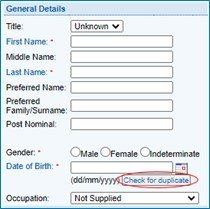
If the member is required to hold a WWCC, make sure you have received the WWCC letter of confirmation from the DoJ and enter the details in the ‘Member Protection’ section:
- tick ‘Completed’;
- enter the Working With Children Registration/Verification Date (date you received DoJ verification);
- enter the Working With Children Registration Expiry Date;
- enter the Working With Children Registration number.
- click ‘Save’.
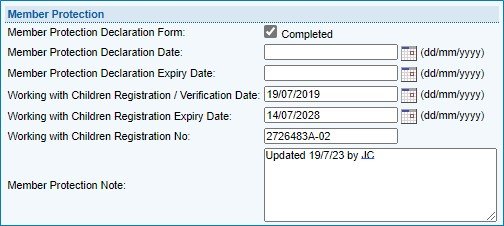
If the WWCC verification is yet to be confirmed, contact the member to inform them of the requirement and make a note in the comments section at the bottom of the page (this will be viewable by the member). It is important to note that you should click ‘Save Comment Only’ to avoid processing the request at this time.